Kuidas MacOS MacOS-i taastest uuesti installida
Macose Juhend / / August 05, 2021
Operatsioonisüsteemid on iga arvuti või sülearvuti põhisüda. Seal on erinevaid operatsioonisüsteeme ehk opsüsteeme, mille vahel saate valida. Microsofti Windows, Linux või Apple macOS. OS-i oma süsteemile uuesti installimiseks võib olla mitu põhjust. Käsitletava teema puhul räägime macOS-ist. Põhjuseks võib olla see, et teie macOS ei tööta nii sujuvalt ja sujuvalt kui varem, või teil on mõni tarkvaraga seotud probleem või probleem. Pealegi võite uuendada oma Maci, mis nõuab MacOS-is salvestatud andmete kustutamist.
Või on oluline stsenaarium see, et teil on kukkunud macOS, mis ei tööta üldse teie arvutis. Noh, sel juhul on macOS-i uuesti installimine ainus lahendus. Selles postituses anname teile mõned sammud, mis võimaldavad teil MacOS-i taastesektsiooni abil uuesti installida. Nimelt installitakse macOS tarkvarauuenduse kaudu, mis tähendab, et füüsilist ketast pole saadaval. Õnneks lubab Apple nüüd oma Maci kasutajatel MacOSi taastamise kaudu installida. Niisiis, vaatamata sellele, vaatame artiklit ennast:

Kuidas MacOS MacOS-i taastest uuesti installida
Esiteks, kui installite Maci uuesti, veenduge, et teie seadme andmed oleksid täielikult varundatud. Kui aga kasutate iCloud Drive'i kõigi oma dokumentide ja töölaua sünkroonimiseks pilves, on teil muretsemiseks veel üks asi. Kuna andmed on iCloudis täiesti turvalised. Veenduge, et teil on tugev Interneti-ühendus ja teie Mac on ühendatud toiteallikaga.
- Lülitage Mac sisse ja hoidke allpool nimetatud klahvikombinatsiooni all:
- Command + R - Kombinatsioon Command + R võimaldab teil uuesti installida uusima MacOS-i, mis teie Maci installiti.

- Kui näete oma Maci ekraanil Apple'i hüpikakna, saate nupud vabastada.
- Seejärel palutakse jätkamiseks sisestada parool.
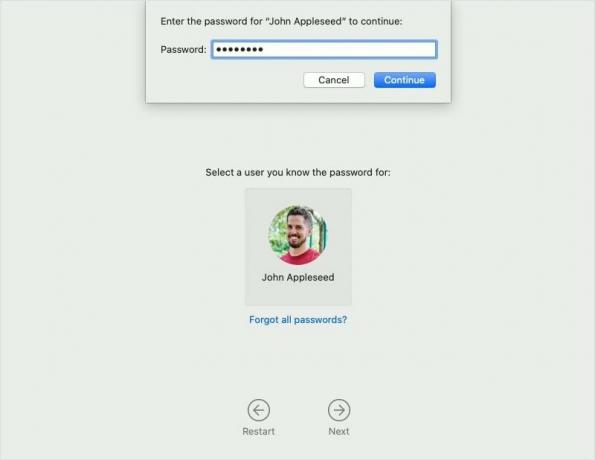
- Kui see ülaltoodud on tehtud, kuvatakse teile macOS Utilitiesi aken. See kinnitab, et olete macOS-i käivitanud taastest.
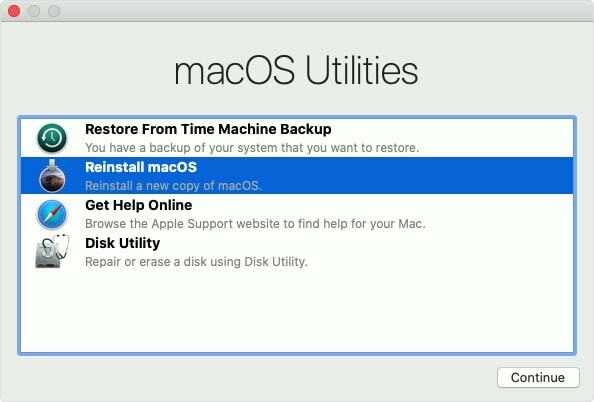
- Suvandite hulgast peate valima teise, st installige macOS uuesti.
- Klõpsake nuppu Jätka.
- Nüüd peate järgima ekraanil kuvatavaid juhiseid, näiteks millist ketast soovite installida jne.
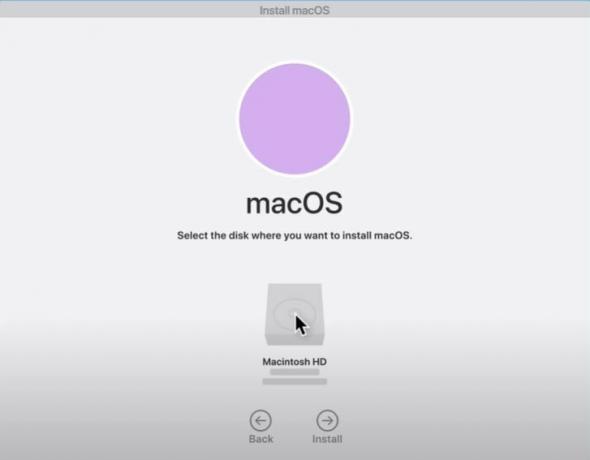
- Kui see on tehtud, algab macOS-i installimine ja peate Macile installimise lõpuleviimiseks natuke aega andma.
- Nimelt taaskäivitub teie Mac protsessi käigus mitu korda. Niisiis, see pole miski, mille pärast muretseda.
Pakkima!
Nii et teil on see minu postituses minu poolt. Loodetavasti õnnestus teil MacOS taastamise abil MacOS uuesti installida, järgides ülalnimetatud samme. Veenduge, et läbiksite kõigepealt kõik etapid, nii et te ei jätaks ühtegi sammu vahele. Andke meile teada allpool toodud kommentaarides, kui teile meeldis see postitus ja soovite, et me kajastaksime midagi muud, mis on seotud macOS-iga.
Vahepeal, kui see sisu teile meeldis ja soovite rohkem sisu lugeda, saate sellise suurepärase kajastuse saamiseks pöörduda meie Windowsi juhendid, Mängujuhised, Sotsiaalse meedia juhendid, iPhoneja Androidi juhendid rohkem lugeda. Tellige kindlasti meie YouTube'i kanal Androidi, iOS-i ja Gaminguga seotud suurepäraste videote jaoks. Niisiis, järgmise postituseni... Tervist!
Six Sigma ja Google'i sertifitseeritud digitaalturundaja, kes töötas tipp-MNC analüütikuna. Tehnoloogia- ja autohuviline, kellele meeldib kirjutada, kitarri mängida, reisida, rattaga sõita ja lõõgastuda. Ettevõtja ja blogija.



