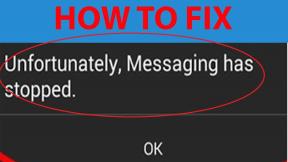Kuidas mängida Fortnite'i oma Chromebookis
Gaming Pc / Sülearvutid / / August 05, 2021
Selles õpetuses näitame teile, kuidas mängida Fortnite'i Chromebookis. Linuxi-põhise Chrome OS-i käitamine põhineb täielikult Google'i rakendustel, teenustel ja raamistikel. Pakkudes paljusid maiuspalasid, on üsna mitu põhjust, miks see on muutunud kõige populaarsemaks vidinaks. Näiteks võite installida ja käivitada oma lemmiku Windows 10 rakendusedja proovige oma eelistatud Androidi rakendusi ja mänge otse Play poest. Kuigi Fortnite pole Play poes enam saadaval, võiksite siiski Epic Store'ist kõrvale laadida ja proovida. Kuid läbisõit ei pruugi olla suuremal küljel.
Sellega seoses eelistavad paljud kasutajad marsruuti Nvidia GeForce Now. See rakendus jõudis just Chromebooki ja sujuvamaks kogu protsessi. Selles õpetuses jagame teiega mõlemat meetodit. Esimene meetod on Nvidia pilvmängude platvormi kasutamine ja järgmine Sideload funktsionaalsus. Nii et seda kasutades näitame teile, kuidas mängida Fortnite'i mängu Chromebookis. Järgige kogu juhiste komplekti.

Sisukord
-
1 1. MEETOD: mängige Fortnite'i Chromebookis GeForce Now kaudu
- 1.1 1. SAMM: seadistage Nvidia GeForce kohe
- 1.2 2. SAMM: laadige alla ja installige Fortnite Chromebooki
-
2 2. MEETOD: laadige Fortnite küljele Chromebooki
- 2.1 1. SAMM: lubage arendaja režiim
- 2.2 2. SAMM: lubage tundmatud allikad
- 2.3 3. SAMM: installige Fortnite Chromebooki
1. MEETOD: mängige Fortnite'i Chromebookis GeForce Now kaudu
Allpool olevad juhised jagunevad kaheks eraldi osaks. Esimene neist näitab, kuidas seadistada GeForce Now, järgmine meetod aitab teil Fortnite'i oma Chromebooki installida.
1. SAMM: seadistage Nvidia GeForce kohe
- Pea üle GeForce kohe lehel ja klõpsake nuppu Logi sisse. Kui see näitab, et teenus pole teie piirkonnas praegu saadaval, peaksite kaaluma a VPN.
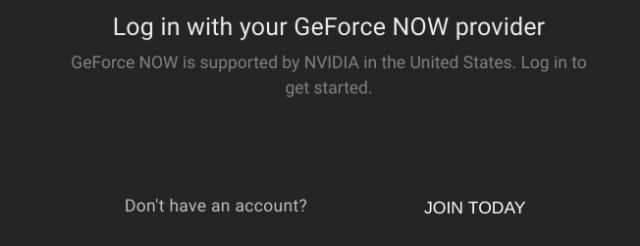
- Klõpsake nupul Liitu kohe ja see näitab teile plaanid valida.
- Vaba kava pakub voogesituse tund aega. Kui see on sinuga hästi, siis on hea, muidu peaksite kaaluma mõne taala kulutamist ja ostma asutaja (4,99 dollarit) paki.
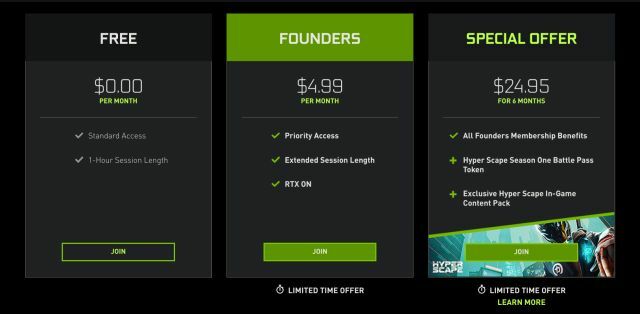
- Klõpsake eelistatud plaani all nupul Liitu ja jätkake ekraanil kuvatavaid juhiseid,
- Kui see on tehtud, logige oma volituste abil sisse oma hiljuti loodud Nvidia kontole ja kõik. Nüüd saate alla laadida ja mängida Fortnite'i mängu, kasutades allpool nimetatud samme.
2. SAMM: laadige alla ja installige Fortnite Chromebooki
- Pea üle Eepiliste mängude pood ja logige sisse, kui olete mängu juba varem mänginud. Kui see on teie esimene kord, siis klõpsake nuppu Logi kohe alla.

- Nüüd otsige Epic Store'ist Fortnite'i mängu ja vajutage nuppu Hangi.
- Nüüd jälle tagasi GeForce Now leht ja otsige Fortnite'i. Lisage see mäng oma teeki ja kui see on tehtud, vajutage nuppu Esita.

- Nüüd antakse teile seade, seejärel klõpsake paremas alanurgas asuvat rohelist nuppu Jätka.
- Nüüd kuvatakse Epic Games'i sisselogimisleht. Logige sisse samade mandaatidega, mida olite Epic Games Store'is kasutanud.
- See on kõik. Mäng käivitatakse nüüd ja kui olete kasutanud varasemat ID-d, kanduvad kõik teie edusammud ka sellesse seadmesse.
Nii et need olid Fortnite'i Chromebookis allalaadimise ja esitamise sammud. Mõni võib pidada seda meetodit palju pingutamist nõudvaks. Kui ka seda mõtet kordate, siis on olemas veel üks meetod, mille abil saaksite saavutada eelnimetatud eesmärgi. Kuigi mängude läbisõit võib varieeruda, installite selle siiski oma Chroemboomi. Siin on, mida selles osas tuleb teha.
2. MEETOD: laadige Fortnite küljele Chromebooki
Saate hõlpsalt installida hulgaliselt rakendusi ja mänge otse oma Chromebooki Play poest. Kuid mängude arendajate ja Google / Apple Store'i vaheliste lünklike suhete tõttu pole Fortnite mõlemas kaupluses saadaval. Isegi siis on olemas üsna vahva lahendus, mille kaudu saate rakenduse oma seadistusse laadida.
Protsess sarnaneb sellega, nagu meie laadige APK kõrvale Androidis. Selleks peate oma Chromebookis lubama arendajarežiimi. See protsess kustutab kõik teie seadmes olevad andmed, seega palun varundage enne jätkamist. Kui varundamine on tehtud, jätkake arendajarežiimi lubamiseks samme.
1. SAMM: lubage arendaja režiim

- Lülitage Chromebook välja.
- Kui see on tehtud, vajutage ja hoidke koos klahve “Esc” ja “Värskenda” ning vajutage samal ajal toitenuppu.
- Võite saada teate, et Chrome OS puudub või on kahjustatud. Pole midagi muretseda, lihtsalt vajutage kiirklahvi Ctrl + D ja vajutage sisestusklahvi.
- Teie Chromebook taaskäivitatakse ja taaskäivitatakse arendajarežiimi.
Enne Fortnite'i mängu Chromebooki allalaadimist ja mängimist peate lubama tundmatu allika. Seda saab teha nii:
2. SAMM: lubage tundmatud allikad

- Minge menüüsse Seaded ja minge Google Play poodi.
- Klõpsake valikul Halda Androidi eelistusi. Järgib Turvalisus.
- Lõpuks lubage lüliti Tundmatud allikad.
- See on kõik. Nüüd võite jätkata Fortnite'i allalaadimist ja mängimist oma Chromebookis.
3. SAMM: installige Fortnite Chromebooki
- Mine Fortnite leht oma Android-seadmest ja laadige alla mängu APK-fail.

- Nüüd ühendage seade arvutiga ja kandke fail EpicGamesApp.apk Chromebooki.
- Lõpuks avage APK ja jätkake APK-faili installimiseks ekraanil kuvatavate juhistega.
- Kui fail on installitud, käivitage see ja nautige oma Chromebookis äsja installitud Fortnite'i.
Nii et need olid Fortnite'i mängu Chromebookis allalaadimiseks, installimiseks ja mängimiseks vajalikud toimingud. Oleme sama jaoks jaganud kahte erinevat meetodit. Andke meile teada, millise meetodi lõpuks valite. Ümardan, siin on mõned iPhone'i näpunäited ja nipid, Arvuti näpunäited ja nipidja Androidi näpunäited ja nipp et peaksite ka üle vaatama.