Installimine peatas Xbox One vea: kuidas seda parandada?
Mängukonsool / / August 05, 2021
Selles õpetuses näitame teile samme Xbox One installi peatatud vea parandamiseks. Xbox 360 järeltulija ja Xboxi seeria kolmas osamakse on kõigile varuks. Kuid nüüd ja siis viskab konsool vea või kaks. Kuigi erinevate kasutajate jaoks on erinevaid vigu, seisab enamik kasutajaid silmitsi ühe levinud veaga.
See on seotud mängude installimisega nende Xbox One-le. See võimaldab mängude ja rakenduste installimist oma konsoolile. kui installite mängu kõvakettale, on sellega kaasnenud mõned eelised, sealhulgas mängu kiirem laadimine. Kuigi kasutajad üritavad mängu installida, tervitatakse neid veateatega, et installimine on nende Xbox One'is peatatud. Seetõttu jagame selles õpetuses mitmesuguseid meetodeid nimetatud vea parandamiseks. Alustagem.

Sisukord
-
1 Installimine peatas Xbox One tõrke: kuidas seda parandada?
- 1.1 1. parandus: kustutage salvestatud mängufailid
- 1.2 Parandus 2: mängu võrguühenduseta installimine
- 1.3 Parandus 3: Xbox Live'i teenuste olek
- 1.4 Parandus 4: taaskäivitage konsool
- 1.5 5. parandus: kontrollige oma kontot
- 1.6 Parandus 6: kontrollige salvestusruumi
- 1.7 Parandus 7: kontrollige värskendusi
- 1.8 Parandus 8: mängu installimine sisemisele kõvakettale
- 1.9 9. parandus: installige mäng uuesti
- 1.10 Parandus 10: lähtestage konsool
- 2 Järeldus
Installimine peatas Xbox One tõrke: kuidas seda parandada?
Siin on kõik erinevad viisid, kuidas saaksite eelnimetatud vea parandada. Tehke igaüks neist individuaalselt, kuni viga kõrvaldatakse.
1. parandus: kustutage salvestatud mängufailid
Mõned kasutajad on teatanud, et salvestatud mängufailid on installiprotsessiga vastuolus. Seetõttu on soovitatav need salvestatud mängufailid kustutada ja proovida seejärel mängu uuesti installida. Nii saab seda teha:
- Kõigepealt veenduge, et salves pole plaate. Kui olete selles kindel, minge avaekraanile ja avage menüü Juhend.
- Valige Seaded ja seejärel Kõik seaded.
- Järgmisena minge süsteemi ja valige suvand Storage.
- Valige suvand Kustuta kohalikud salvestatud mängud ja kuvatavast kinnitusdialoogist valige Jah.
- Lõpuks taaskäivitage konsool ja kontrollige, kas Xbox One'i installiviga on parandatud või mitte. kui ei, järgige järgmist parandust.
Parandus 2: mängu võrguühenduseta installimine
Samuti võib juhtuda, et mäng värskendab taustal, kui proovite mõnda teist installida. See võib põhjustada ka ühe või kaks probleemi. Selle probleemi lahendamiseks võite proovida mängu võrguühenduseta režiimis installida. Selleks toimige järgmiselt.
- Minge koju ja avage juhend.
- Valige menüüst Seaded ja seejärel Kõik seaded.
- Nüüd valige Võrgusuvandid ja seejärel Võrguseaded.
- Valige loendist valik Võrguühenduseta. Kui see on tehtud, peate nüüd allalaadimisprotsessi tühistama.
- Selleks minge jaotisse Minu mängud ja rakendused ning valige suvand Järjekord.
- Valige installitav mäng ja vajutage oma kontrolleri nuppu Menüü. Lõpuks klõpsake nuppu Tühista.
- Kui see on tehtud, taaskäivitage konsool. Selleks minge juhendisse ja valige Seaded. Selles valige vasakpoolsest menüüribalt taaskäivitage konsool ja valige oma otsuse kinnitamiseks Jah.

- Nüüd, kui olete mängu installinud, peaksite kaaluma ka mängu värskendamist. Kuid selleks peate Interneti-ühenduse looma.
- Seepärast minge veebi minemiseks jaotisse Minu mängud ja rakendused ning valige Seaded. Sealt valige suvand Kõik sätted ja seejärel Võrk.
- Järgmisena valige Võrguseaded ja valige suvand Mine võrku. Kui olete võrgus, siis värskendage mäng uusimale versioonile ja see peaks parandama Xbox One installivea.
Parandus 3: Xbox Live'i teenuste olek
Mõni mäng nõuab installimiseks ka juurdepääsu Xbox Live'ile. Kui Xbox Live'i teenustega on probleeme, võib installiprotsessi käigus olla mõni probleem. Kõigi teenuste hulgas on Xbox Live Core ning Social and Gaming kaks kõige olulisemat, mis peavad olema töökorras.
Kui see pole nii, siis võib mängu installimisel tekkida probleeme. Selle parandus pole kahjuks teie kätes. See on serveripoolne probleem ja selle saab lahendada ainult Microsoft. Võiksite vaid oodata, kuni viga on kõrvaldatud. Ja kui see on parandatud, peaks olema ka Xbox One installiviga.
Parandus 4: taaskäivitage konsool
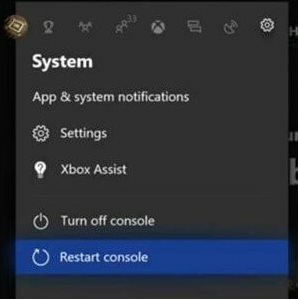
Eespool nimetatud vea parandamiseks võite proovida ka konsooli taaskäivitada ja toitekaablit eemaldada. Ettenägematute probleemide korral saab sama teha, kui vajutate ja hoidke mõni sekund konsooli ees asuvat toitenuppu, kuni näete, et see lülitub välja. Kui see on tehtud, ühendage ka toitekaabel lahti ja oodake mõnda aega, võib-olla umbes minut või kaks, ja proovige siis mängu installida. Xbox one'i installiprobleem tuleks lahendada.
5. parandus: kontrollige oma kontot
Samuti peaksite veenduma, et olete sisse logitud õige kontoga. Näiteks kui teil on mitu kontot, siis logige sisse kindlasti kontoga, mille kaudu olete nimetatud mängu ostnud.
Parandus 6: kontrollige salvestusruumi
Kuigi see näib pigem ilmselge paranduse eeskujul, kuid kui kõvakettal pole piisavalt ruumi, ei installita mäng lihtsalt. Sellega toimetulekuks näitab Xbox vähest salvestusruumi teadet. Kuid kui teil jäi see mingil põhjusel vahele, puudutage siin oma konsooli Xboxi nuppu ja seejärel liikuge ekraanile Märguanded. Kontrollige vähese salvestusruumi hoiatust ja kui mõni mäng desinstallitakse, saate uue mängu jaoks teed ja parandage oma Xbox One installiviga. Mängu desinstallimiseks toimige järgmiselt.
- Minge oma avaekraanile, valige nupp Parem päästik ja vajutage seejärel nuppu A. See avab minu jaotise Mängud ja rakendused.
- Leidke mäng, mis tuleb desinstallida, ja valige siis see sama esile tõstes.
- Järgmisena valige suvand Halda mängu või Halda rakendust. Seda saab teha, vajutades kontrolleri menüünuppu.
- Nüüd valige suvand Sisemine kõigi haldamine ja seejärel Desinstallimine. Tehke seda kõigi rakenduste jaoks, mille peate desinstallima.
Parandus 7: kontrollige värskendusi
Kui te pole oma konsooli värskendanud pärast märkimisväärset ajavahet, on nüüd selleks parim aeg. Xbox One värskendamiseks toimige järgmiselt.
- Juhmenüü avamiseks vajutage Xboxi nuppu.
- Nüüd valige Seaded ja seejärel Kõik seaded.
- Valige suvand Süsteem> Konsooli ja teabevärskendused.
- Kui saadaval on uuem versioon, peaksite selle värskendusfaili nägema sellel ekraanil endal.
- Kui olete värskenduse installinud, proovige see uuesti installida, installiviga tuleks teie Xbox One'il parandada. Kui ei, siis on proovimiseks rohkem meetodeid, nagu allpool mainitud.
Parandus 8: mängu installimine sisemisele kõvakettale
Kuigi mängude installimisel välisele kõvakettale on palju eeliseid, on mõned kasutajad siiski teatanud, et nimetatud viga juhtub ajal, mil nad proovivad õnne välisel kettal. Kui nad sisemisele draivile lasku andsid, parandati viga. Nii et võiksite minna nende jälgedes ja proovida mängu sisemisele kõvakettale installida. kui see probleemi lahendab, siis hästi, muidu järgige järgmist meetodit.
9. parandus: installige mäng uuesti
Samuti võib juhtuda, et teie install võib olla keskel rikutud ja seetõttu ei pruugi kõiki mängufaile edukalt installida. Sel juhul peaks mängu desinstallimine ja uuesti installimine selle ülesandega hakkama saama. Selleks toimige järgmiselt.
- Minge armatuurlauale ja valige suvand Minu mängud ja rakendused.
- Valige desinstallimiseks vajalik mäng ja vajutage seejärel oma kontrolleri nuppu Menüü.
- Järgmisena klõpsake valikul Halda mängu, mängu eemaldamiseks klõpsake lihtsalt nuppu Desinstalli.
- Kui see on tehtud, võite nüüd mängu uuesti installida. Selleks minge uuesti jaotisse Minu mängud ja rakendused.
- Leidke valik Installimiseks. Seejärel kuvatakse lehel kõik mängud, mille olete ostnud, kuid mida pole teie konsoolile installitud.
- Valige loendist mäng, mille peate installima, ja oodake, kuni protsess lõpeb. Kui see on tehtud, käivitage mäng ja vaadake, kas Xboxi installiviga on parandatud või mitte.
Parandus 10: lähtestage konsool
Kui ükski ülaltoodud meetoditest ei suutnud probleemi lahendada, näib konsooli lähtestamine ainus väljapääs. Selleks tuleb teha järgmist.
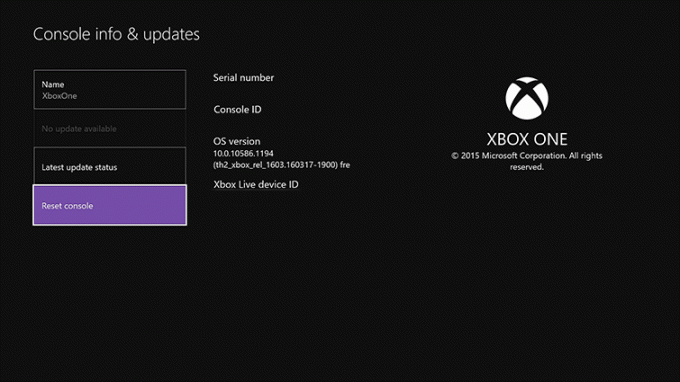
- Minge suvandisse Juhend ja valige Seaded.
- Valige loendist suvand Kõik sätted.
- järgmisena valige Süsteem, seejärel Konsool ja Infovärskendused. Selles peaksite nüüd nägema valikut Lähtesta konsool.
- Nüüd peaksite nägema kahte võimalust: Lähtestage ja eemaldage kõik ja Lähtestage ja hoidke mu mängud ja rakendused alles. Kõigepealt proovige viimast. Kui see lahendab probleemi hästi ja hästi, siis muidu jätkake esimesega.
Järeldus
Nii et see kõik oli Xbox One'i installivea parandamine m-poolelt. Oleme jaganud umbes 10 meetodit, mille abil tuleks nimetatud probleem lahendada. Pidage meeles, et teavitage meid kommentaarides, milline meetod teie puhul toimis. Samuti on siin mõned iPhone'i näpunäited ja nipid, Arvuti näpunäited ja nipidja Androidi näpunäited ja nipp et peaksite ka üle vaatama.


