Windows 10-s ei tuvastatud Bluetooth-kõlarit: kuidas seda parandada?
Arvuti Tõrkeotsing / / August 05, 2021
Bluetooth on uskumatu traadita tehnoloogia, mis on nutiseadmete (mobiilseadmete, tahvelarvutite ja sülearvutite) kasutajate hulgas väga populaarne. See on loodud nii, et sellega saab ühendada kahte kaasaskantavat seadet, ilma et oleks vaja ühtegi traati. Üks selline seade selles Bluetooth-vahemikus on „Bluetooth-kõlar”. Selles kompaktses seadmes pole traati ja selle saab hõlpsasti oma arvutiga ühendada.
Vaatamata mitmetele eelistele on Windows 10-ga Bluetooth-kõlarite kasutamisel siiski mõned takistused. Mõnikord, kui ühendate oma Bluetooth-kõlari arvuti või sülearvutiga, võib see teile näidata, et Bluetooth-seade pole saadaval. Selle probleemi lahendamiseks järgige allpool toodud parandusi:

Sisukord
- 1 Miks Windows 10 ei tuvasta Bluetooth-kõlarit?
-
2 Kuidas lahendada probleem "Bluetooth-kõlarit, mida Windows 10-s ei tuvastatud"?
- 2.1 PARANDUS 1: Värskendage oma Bluetooth-draivereid:
- 2.2 PARANDUS 2: lülitage sisse Bluetooth-heliteenus:
- 2.3 PARANDUS 3: Taaskäivitage Bluetoothi tugiteenus:
- 2.4 PARANDUS 4: Bluetoothi käivitamise tüübi muutmine:
- 2.5 PARANDUS 5: käivitage Bluetoothi tõrkeotsing:
- 2.6 PARANDUS 6: Kontrollige oma süsteemi nähtavust:
Miks Windows 10 ei tuvasta Bluetooth-kõlarit?
Windows 10 Bluetooth-kõlari tuvastamise ja ühenduvuse probleem võib olla põhjustatud mis tahes riist- või tarkvaraveast. Mitme tuvastamise rikke põhjuse tõttu on siin mõned levinumad põhjused, mis võivad põhjustada probleemi "Bluetooth-kõlarit ei tuvastatud Windows 10-s".
- Kui mõni muu Bluetooth-seade on teie süsteemiga juba seotud, ei pruugi see Bluetooth-kõlarit tuvastada.
- Juhul, kui Bluetooth-draiverid on rikutud või vananenud.
- Mõne heliteenuse vea tõttu.
- Juhul, kui operatsioonisüsteem või arvuti vajab värskendamist.
- Vale Bluetoothi sätete tõttu.
- Juhul, kui kõlar on välja lülitatud.
Kuidas lahendada probleem "Bluetooth-kõlarit, mida Windows 10-s ei tuvastatud"?
Kuna „Bluetooth-kõlari ühenduvusprobleemi” põhjused võivad olla erinevad, saate proovida mitmeid parandusi. Proovige allpool artiklis mainitud parandusi.
PARANDUS 1: värskendage oma Bluetooth-draivereid:
Kui teie Bluetooth-draiverid on aegunud, võib see põhjustada ka Windows 10-ga ühenduvusprobleemi. Selle parandamiseks:
- Esiteks vajutage WINDOWS + X ja valige suvand Seadmehaldus loendist.

- Laiendage aknas Seadmehaldur Bluetooth ja leidke õige seade, mida soovite värskendada.
- Nüüd paremklõpsake Bluetooth-seadmel ja valige Draiverite värskendamine.
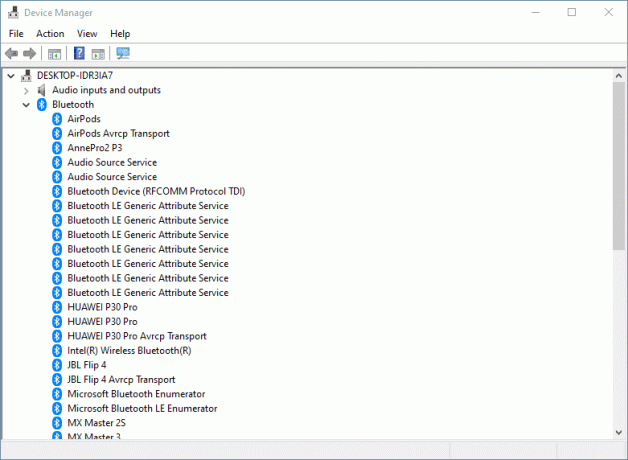
- Klõpsake draiveri värskendamise aknas valikut „Uuendatud draiveritarkvara otsimine automaatselt ” ja järgige ekraanil kuvatavaid juhiseid.
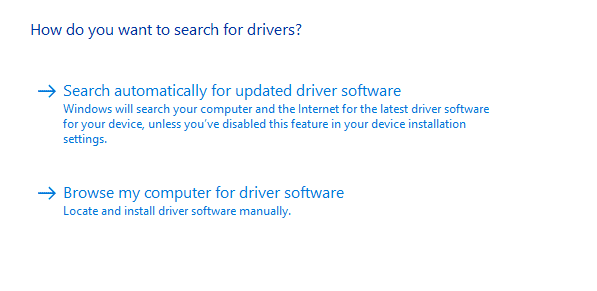
- Kui protsess on lõpule jõudnud, taaskäivitage süsteem ja kontrollige, kas Bluetooth-kõlar on nüüd tuvastatav või mitte.
Märge: Draiverite käsitsi värskendamine või allalaadimine toob kaasa vale draiveri installimise võimalused. See võib põhjustada isegi tõsiseid rikkeid teie süsteemis. Selle võimaluse vältimiseks ja turvalisemaks jäämiseks võite kasutada ka mis tahes automaatset tarkvara.
PARANDUS 2: lülitage sisse Bluetooth-heliteenus:
Kui Bluetooth-heliteenus on keelatud või sellel on mõni tõrge, võib see ka Windows 10-s põhjustada seadme tuvastamise probleeme. Selle parandamiseks toimige järgmiselt.
- Esiteks avage Kontrollpaneel.

- Järgmisel aknal otsige üles Riistvara ja heli ja valige Vaadake seadmeid ja printereid seal allpool.
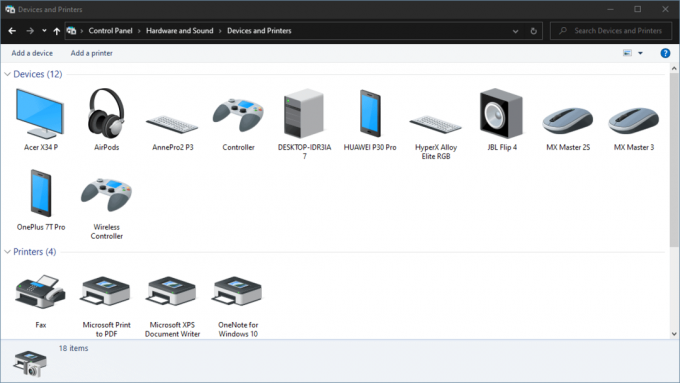
- Seejärel leidke oma Bluetooth-kõlar ja paremklõpsake sellel valimiseks Atribuudid.
- Ava Teenus ja märkige märkeruudud, mis asuvad enne valikuid Heli valamu, vabakäeside telefon ja kaugjuhtimispult.
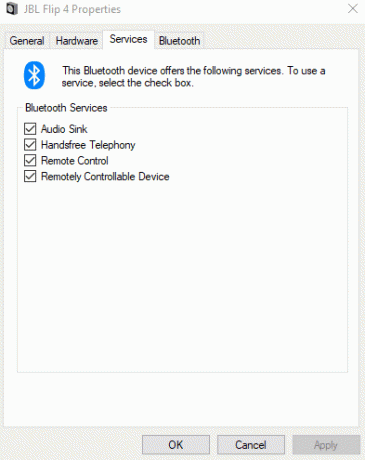
- Lõpuks klõpsake nuppu Rakenda.
Kui see on tehtud, parandatakse Windows 10 probleemist tuvastamata Bluetooth-kõlarit praeguseks.
PARANDUS 3: Taaskäivitage Bluetoothi tugiteenus:
Kui Bluetooth-kõlarit, mida Windows 10-s ei tuvastatud, ilmneb valede sätete tõttu, kaaluge Bluetooth-tugiteenuse taaskäivitamist.
- Minge töölaua otsinguribale ja tippige Teenused aken.
- Leidke aknas Teenused asukoht Bluetoothi tugiteenus.

- Nüüd paremklõpsake seda ja valige Taaskäivita.
- Nüüd minge tagasi ja proovige uuesti ühendada Bluetooth-kõlar oma süsteemiga. Ühenduvusprobleem võib olla siiani lahendatud.
PARANDUS 4: Bluetoothi käivitamise tüübi muutmine:
Mõelge allpool toodud sammudele:
- Järgige FIX 3 1. ja 2. sammu.
- Pärast seda paremklõpsake nuppu Bluetoothi tugiteenus ja valige Atribuudid.
- On Kindral vahekaardil minge suvandini Alustava ettevõtte tüüp, avage rippmenüü ja valige Automaatne.
- Lõpuks klõpsake nuppu Rakenda -> OK muudatuste salvestamiseks.
Kui see on tehtud, kontrollige, kas teie süsteem suudab nüüd tuvastada Bluetooth-kõlarit.
PARANDUS 5: käivitage Bluetoothi tõrkeotsing:
Windows 10 sätetega on sisseehitatud Bluetoothi tõrkeotsingu võimalus. Kaaluge selle kasutamist tuvastamata probleemi lahendamiseks.
- Esiteks vajutage WINDOWS + I täielikult avada Seaded aken.
- Ava Värskendamine ja turvalisus vahekaardil ja vasakul paanil klõpsake ja avage Veaotsing.
- Asukoha leidmiseks ja laiendamiseks kerige loendis alla Bluetooth.
- Nüüd klõpsake nuppu Käivitage tõrkeotsing ja järgige ekraanil kuvatavaid juhiseid.
Kui olete valmis, minge tagasi ja proovige uuesti Bluetooth-kõlarit ühendada. Probleem võib olla praeguseks lahendatud.
PARANDUS 6: Kontrollige oma süsteemi nähtavust:
Kui teie süsteem ei suuda Bluetooth-kõlareid tuvastada, võib olla võimalik, et süsteemi nähtavus pole lubatud. Selle parandamiseks:
- Esiteks, vajutageWINDOWS + I täielikult avada Seaded
- Ava Seadmed vahekaardil ja vasakul paanil klõpsake ja avage Rohkem Bluetoothi valikut.
- Kontrollige, kas Luba Bluetooth-seadmetel see arvuti leida valik on lubatud. Kui ei, siis lubage see, märkides valiku ja klõpsates nuppu OKEI.
- Minge tagasi ja proovige Bluetooth-kõlar uuesti ühendada.
Peale nende paranduste saate proovida ka mõnda olulist kiiret lahendust, näiteks:
- Kiire lähtestamine (VÄLJAS ja SEES) Bluetooth-ühenduse nupp.
- Liigutage Bluetooth-kõlariseade oma süsteemile lähemale. Kui kõlar jääb konkreetsest vahemikust välja, on täiesti võimalik, et teie süsteem ei suuda seda tuvastada.
- Veenduge, et Bluetooth-kõlar oleks sisse lülitatud. Teie süsteem ei tuvasta ühtegi Bluetooth-seadet enne, kui seade on sisse lülitatud.
- Kontrollige Windowsi uusimat värskendust.
- Taaskäivitage süsteem.
- Lülitage muud teie süsteemi levialas olevad Bluetooth-seadmed välja.
- Vabastage kõigi Bluetooth-seadmete sidumine oma süsteemiga ja seejärel ühendage Bluetooth-kõlar uuesti värskelt.
- Kontrollige, kas Bluetooth-kõlaril on probleeme süsteemiga ühenduse loomisel või on see probleem sama, kombineerides seda ka teiste seadmetega. Kui jah, siis on probleem kõneleja endaga.
See kõik puudutas probleemi "Kuidas parandada: Windows 10-s ei tuvastatud Bluetooth-kõlarit". Oleme püüdnud lisada kõik võimalikud põhjused ja parandused seoses Bluetooth-kõlari tuvastamise probleemiga. See võib olla pettumusttekitav, kui te ei saa Bluetooth-kõlarit oma süsteemiga ühendada, kuid ülalnimetatud parandused aitavad teid.
Selle artikli lõpuks loodame, et õnnestub pakkuda kõiki vastuseid, mis on seotud teie Bluetoothi tuvastamise probleemiga Windows 10-s. Soovitame teil esmalt proovida põhilisi ja kui need teile ei sobi, siis minge hiljem konkreetsete paranduste juurde. Kui teil on küsimusi või tagasisidet, kirjutage kommentaar allpool olevasse kommentaarikasti.

![Stock ROM-i installimine MTN Smart L850-le [püsivara fail / lahti võtmata]](/f/5d6df76990a3990aa6af938cefd9523f.jpg?width=288&height=384)

![Stock ROMi installimine Tecno A52 Lite'i [püsivara Flash-fail]](/f/d60ddb9d21eb8f4fa9d122df31678f38.jpg?width=288&height=384)