Asus Zephyrus sülearvuti sinise surmaekraani parandamine (Windows 10)
Arvuti Tõrkeotsing / / August 05, 2021
ASUS Zephyrus kasutajad teatavad mitmel korral kahetsusväärsest surmaekraani sinisest ekraanist. Inimesed ütlevad, et BSOD-i tõrge on pidev, mõnikord pääsevad nad oma Windowsi juurde ja mõnikord mitte. Veelgi enam, kasutajad on ka öelnud, et BSOD on pidevas ringis ja nad ei pääse oma Windowsile juurde.
Noh, me teame, et BSOD ilmub siis, kui esineb seadmete ühildamatuse probleeme ja enamasti draiveriprobleeme, kuid on ka võimalik, et viga on tingitud vanast BIOS-i versioonist või teie segi aetud süsteemi tõttu seaded. Nii aitame täna teie arvuti veaotsingu näpunäidete abil lahendada teie Zephyrus BSOD-i tõrke.

Sisukord
-
1 Asus Zephyrus sülearvuti sinise surmaekraani parandamine (Windows 10)
- 1.1 1. meetod: hiljutise Windows Update'i desinstallimine
- 1.2 2. meetod: graafilise draiveri tagasivõtmine
- 1.3 3. meetod: MyASUS-i kasutamine süsteemidiagnostika käivitamiseks
Asus Zephyrus sülearvuti sinise surmaekraani parandamine (Windows 10)
Kui teil on ASUS-sülearvuti pidev BSOD-viga, siis see artikkel on mõeldud teile. Arutame Zephyrus BSOD vea võimalikke mõistlikke põhjuseid ja arutame ka mõningaid lahendusi.
1. meetod: hiljutise Windows Update'i desinstallimine
Nagu varem mainitud, on võimalik, et uusim Windowsi värskendus ei ühildunud; seega ilmub BSOD-tõrge. Seetõttu on sellise vea parandamiseks parim viis eemaldada hiljutine Windowsi värskendus.
Kui näete mõne aja pärast BSOD-viga, olete oma Windows 10 värskendanud, siis veenduge, et probleem tuleneb Windowsi värskendusest.
Samm 1) Esiteks avage Windowsi värskendusseaded, minge Windowsi otsinguribale ja tippige Windowsi värskenduse sätted, avage tulemusest Windowsi värskendusseaded.
Siiski võite vajutada ka nuppu Windowsi klahv + I avamiseks klaviatuuril Windowsi sätted> Värskenda ja turvalisus.

2. samm) Klõpsake värskenduse ja turvaseadete lehel nuppu Windowsi uuendus Klõpsake vahekaarti vasakul paanil ja paremal paanil Kuva värskenduste ajalugu valik.

3. samm) Nüüd klõpsake lehel Kuva värskenduste ajaloo esimene suvand, Desinstallige värskendused hiljutise Windowsi värskenduse desinstallimiseks.
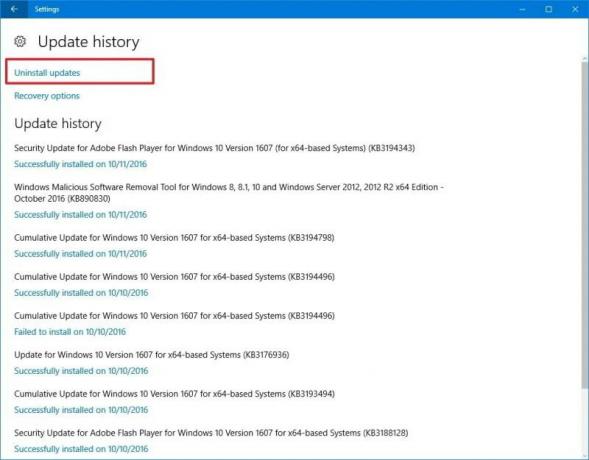
4. samm)On Installitud värskendused aknas valige viimane värskendus vastavalt kuupäevale. Paremklõpsake sellel ja valige Desinstalli, kinnitage see ja olete BSOD-i vea parandanud.

On võimalik, et olete BSOD-s kinni ja te ei pääse oma Windowsile juurde. Kuid saate siiski Windowsi värskenduse sealt desinstallida ja probleemi lahendada.
Peate Windowsi taaskäivitama, kuni sisenete täpsema käivitusakna juurde, valige seal Veaotsing valik.
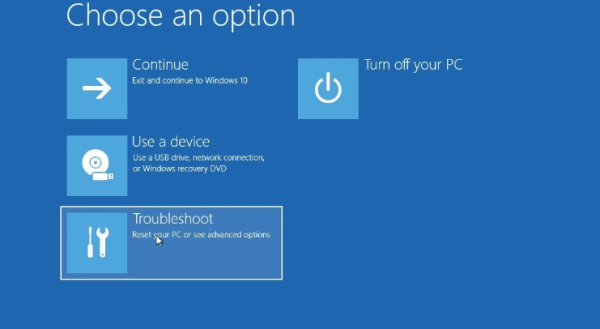
Pärast seda minge Täpsemad valikud. Peal järgmisel lehel valige Desinstallige värskendused, ja lõpuks valige Desinstallige uusim kvaliteedivärskendus tippige administraatori parool, kinnitage see ja desinstallige värskendused. See peaks parandama BSOD-i vea.
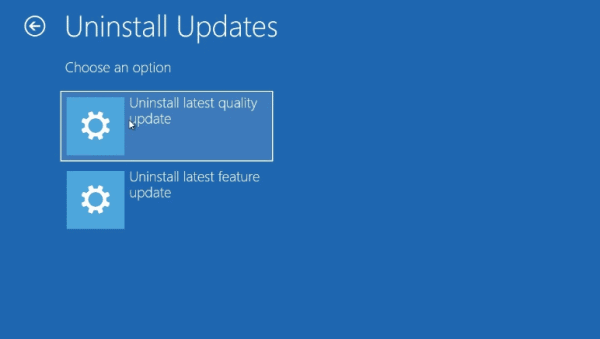
2. meetod: graafilise draiveri tagasivõtmine
Võimalik, et värskendasite hiljuti oma graafilist draiverit, kuid see ei ühildu teie seadmega. Seetõttu soovite tagasi minna eelmise draiveri juurde, kuna ühildumatu draiver võib põhjustada pideva ja äkilise BSOD-tõrke.
Tagasitulekuks avab teie graafiline draiver esiteks seadmehalduri, tippides Seadmehaldus Windowsi otsinguribal.
Seejärel klõpsake otsingutulemil seadmehalduri avamiseks. Klõpsake seadmehalduris kõrval asuvat allanoolt Kuva adapterid. See laiendab teie seadme graafikadraivereid, valige graafikajuht, paremklõpsake sellel ja valige Atribuudid.
Klõpsake aknas Atribuudid nuppu Tagasipööratav draiver nuppu. Seejärel valige sobiv põhjus, miks te tagasi liikute, klõpsake nuppu Jah nuppu.
3. meetod: MyASUS-i kasutamine süsteemidiagnostika käivitamiseks
Rakenduse MyASUS abil saate oma ASUS Zephyrus sülearvutis kontrollida kõike, isegi parandada BSOD-tõrke. Rakendus on teie ASUS-sülearvutisse vaikimisi installitud. Selle avamiseks otsige lihtsalt Windowsi otsinguribalt MyASUS-i.
Seejärel klõpsake ja avage MyASUS rakendus otsingutulemites. Seejärel klõpsake rakenduses MyASUS ikooni Diagnostic System. Kui ikooni ei kuvata, tähendab see, et teie arvuti seda ei toeta.

Nüüd valige lehel Süsteemidiagnostika Riistvara diagnostika , valige seal kõik valikud ja tehke kontroll.

Kui olete valmis, minge uuesti lehele Süsteem, diagnostika, klõpsake nuppu Sinise ekraani viga valik. Klõpsake kontrollimise nuppu.
Kui rakendus tuvastab probleemi, parandab see selle automaatselt. Allpool näete ka edusamme.
Toimetaja valik:
- Asus Zephyrus sülearvuti aku eluiga kiiresti tühjeneb: kuidas seda parandada
- Parandus: Asus Zephyruse sülearvuti WiFi on liiga nõrk, ei tööta ega lahku sageli
- Windows 10-s ei tuvastatud Bluetooth-kõlarit: kuidas seda parandada?
- Kuidas parandada lilla surmaekraani arvutis või sülearvutis?
- Parandage Google'i dokumentide automaatse salvestamise probleem



