Parandage sinise ekraani viga Dxgkrnl.sys Windows 10-s
Arvuti Tõrkeotsing / / August 05, 2021
Vead BSOD ehk Blue Screen of Death on väga levinud kõigi vanade ja uute Windowsi versioonide puhul. Samamoodi on paljud kasutajad teadaolevalt silmitsi seisnud probleemiga „Sinise ekraani viga Dxgkrnl.sys Windows 10-s”. See juhtub tavaliselt siis, kui voogedastate videoid või mängite arvutis võrgus mänge. Dxgkrnl.sys on seotud Microsoft DirectX-i draiveriga.
Kui ilmub sinise ekraani viga Dxgkrnl.sys, hakkab teie süsteem automaatselt taaskäivituma ja see võib mõne aja pärast üsna masendavaks muutuda. Seega, kui ka teie kogete seda ebatõenäolist olukorda, olete sattunud õigesse kohta. Selles artiklis oleme toonud Windows 8-s sinise ekraani tõrke Dxgkrnl.sys jaoks 8 lihtsat ja kiiret parandust. Alustame:

Sisukord
- 1 Põhjused: sinise ekraani viga Dxgkrnl.sys Windows 10-s
-
2 Kuidas parandada sinise ekraani viga Dxgkrnl.sys Windows 10-s?
- 2.1 PARANDUS 1: Värskendage graafikakaardi draiverit:
- 2.2 PARANDUS 2: käivitage sinise ekraani tõrkeotsing:
- 2.3 PARANDUS 3: Käivitage käsurea tööriist DISM:
- 2.4 PARANDUS 4: käivitage SFC skannimine:
- 2.5 PARANDUS 5: SLI keelamine:
- 2.6 PARANDUS 6: Kontrollige võimalikke riistvaratõrkeid:
- 2.7 PARANDUS 7: Graafikamälu suuruse muutmine BIOS-is:
- 2.8 PARANDUS 8: Keelake Nvidia Surround:
Põhjused: sinise ekraani viga Dxgkrnl.sys Windows 10-s
Sinise ekraani viga Dxgkrnl.sys Windows 10-s võib ilmneda mitmel põhjusel. Vähesed levinumad põhjused on:
- Kui graafikakaardi draiverid on rikutud, vananenud või ühildumatud.
- RAM-i mis tahes korruptsiooni tõttu.
- Oletame, et mõni Windowsi register rikutakse hiljutiste dxgkrnl.sys seotud tööriistade abil.
- Kui fail dxgkrnl.sys rikutakse viiruse või pahavara abil.
Kuidas parandada sinise ekraani viga Dxgkrnl.sys Windows 10-s?
PARANDUS 1: Värskendage graafikakaardi draiverit:
Sinise ekraani Dxgkrnl.sys üks peamisi põhjusi on graafiliste draiverite ja Windows 10 OS-i vastuolu. Aegunud või rikutud draiver võib põhjustada ka tõrke, seega veenduge, et teie graafikakaardi draiver oleks värskendatud ja ühilduv Windows 10-ga.
Videokaardi draiveri käsitsi värskendamine:
- Menüüs Start otsige ja avage Seadmehaldus.

- Laiendage aknas Seadmehaldur Kuva adapterite loend.
- Nüüd paremklõpsake nuppu Graafiline draiver ja valige suvand Seadme värskendamine. Järgige ekraanil kuvatavaid juhiseid ja viige värskendusprotsess lõpule.

Värskendage graafikakaardi draiverit automaatselt:
Automaatsete tööriistade kasutamine graafikakaardi draiveri värskendamiseks Windows 10-s on suhteliselt ohutum ja hõlpsam kui käsitsi. Selleks võite külastada oma tootja veebisaiti või Microsofti kontori (originaal) veebisaiti ja värskendada või alla laadida oma süsteemiga uusimat ühilduvat. Või võite kasutada ka muid veebis saadaval olevaid automatiseeritud tarkvaratööriistu.
PARANDUS 2: käivitage sinise ekraani tõrkeotsing:
Windows 10 on varustatud sisseehitatud tõrkeotsinguga, mis on omaette lahendus paljudele tarkvara- ja riistvaraprobleemidele. See võib töötada ka sinise ekraani vea dxgkrnl.sys korral. Järgige allpool kirjeldatud protseduuri:
- Minge menüüsse Start ja avage Seaded.
- Avatud Värskendamine ja turvalisus ja klõpsake valikul Veaotsing (vasakul paanil).

- Nüüd valige Sinine ekraan ja valige suvand Käivitage tõrkeotsing. Järgige ekraanil kuvatavaid juhiseid ja laske protsessil ise lõpule viia.
- Kui see on tehtud, taaskäivitage arvuti ja kontrollige, kas Dxgkrnl.sys tõrge on lahendatud või mitte.
PARANDUS 3: käivitage käsurea tööriist DISM:
Rikutud süsteemifailide parandamiseks on üks parimatest päästmiseks DISM käsurea tööriista kasutamine. See suudab kõik süsteemipildid uuesti positsioneerida ja on seega kasulik Dxgkrnl.sys vea parandamiseks. Selle eest,
- Minge menüüsse Start ja otsige Käsurida.
- Kui see on leitud, paremklõpsake seda ja valige Käivita administraatorina.
- Nüüd tippige administraatori aknas järgmine käsk,
DISM / võrgus / Cleanup-Image / ScanHealth ja vajutage Sisenema.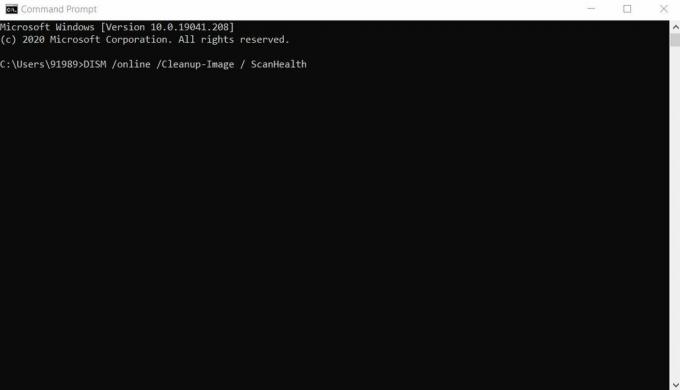
- Nüüd tippige,
DISM / Veeb / Cleanup-Image / CheckHealth ja vajutage Sisenema.
- Nüüd tippige,
DISM / Veeb / Cleanup-Image / RestoreHealth ja vajutage Sisenema.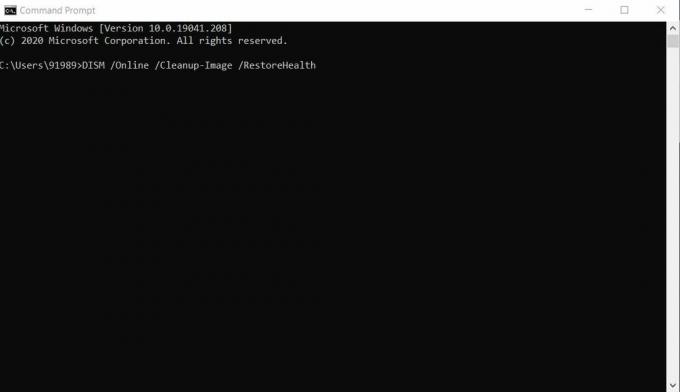
- Oodake, kuni DISM kontrollib ja taastab kõik rikutud süsteemifailid. Protsess võib võtta aega. Kui see on tehtud, taaskäivitage arvuti ja kontrollige, kas sinise ekraani viga Dxgkrnl.sys on fikseeritud või mitte.
PARANDUS 4: Käivitage SFC skannimine:
Sarnaselt tööriistaga DISM kasutatakse ka SFC-käsku tihendatud kaustas asuvate rikutud failide kontrollimiseks ja parandamiseks. SFC-skannimise käivitamiseks
- Minge menüüsse Start ja otsige Käsurida.
- Kui see on leitud, paremklõpsake seda ja valige Käivita administraatorina.
- Nüüd tippige järgmine käsk,
SFC / skannimine ja vajutage Sisenema.
- Las see kontrollib ja parandab rikutud faile (kui neid on).
- Kui tehtud, taaskäivitage arvuti ja kontrollige, kas sinise ekraani viga Dxgkrnl.sys Windows 10 on lahendatud või mitte.
PARANDUS 5: Keelake SLI:
Kui teie süsteemis on kaks Nvidia graafikakaarti, näitab see tõenäoliselt Windows 10 sinise ekraani viga Dxgkrnl.sys. Tavaliselt kasutavad mängijad SLI-režiimis kahte Nvidia graafikakaarti, kuna see aitab neil parema jõudlusega. Samuti öeldakse, et Windows 10-s SLI-režiimi kasutamisel võib VRAM-is tekkida mäluleke. Seega, kui soovite sulgeda kõik sellised võimalused ja vabaneda veast Dxgkrnl.sys, toimige järgmiselt:
- Ava NVIDIA juhtpaneel.
- Vertikaalsel paneelil navigeerige 3D seaded ja valige suvand Määra SLI konfiguratsioon (vasakult paanilt).
- Under Määra SLI konfiguratsioon, kontrollige, kas valik Ärge kasutage SLI-tehnoloogiat on valitud või mitte. Kui ei, siis valige see kindlasti.
- Lõpuks klõpsake muudatuste salvestamiseks nuppu Rakenda.
Nüüd saate kontrollida, kas sinise ekraani viga Dxgkrnl.sys Windows 10 on lahendatud või mitte.
PARANDUS 6: Kontrollige võimalikke riistvaralisi tõrkeid:
Nagu me varem ütlesime, võib Windows 10 sinise ekraani viga Dxgkrnl.sys ilmneda ka vigase emaplaadi või RAM-mooduli tõttu. Lihtsas keeles tähendab see, et Dxgkrnl.sys võib ilmneda ka siis, kui teie süsteemiga on mingeid riistvaralisi tõrkeid. Piisavate tehniliste teadmiste ja kogemuste olemasolul saate kontrollida ja parandada emaplaati või RAM-moodulit. Kui te pole aga arvuti riistvaraga tuttav, soovitame teil külastada mis tahes kaubamärgi arvuti remondikeskust.
PARANDUS 7: muutke graafikamälu suurust BIOS-is:
Mõne integreeritud graafikakasutaja jaoks lahendati ka Windows 10 sinise ekraani viga Dxgkrnl.sys pärast seda, kui nad muutsid BIOS-i graafikamälu suurust. Järgige allpool kirjeldatud protseduuri:
MÄRGE: Protsess võib teie kasutatava BIOS-i tüübi järgi veidi erineda.
- Esiteks, taaskäivitage arvuti.
- Süsteemi taaskäivitamise ajal vajutate ühte neist klahvidest (Del, F2, F10) sõltuvalt teie süsteemi konfiguratsioonist. Tehke seda seni, kuni arvuti käivitub.
- Kui olete sisenenud BIOS-i seadistusse, leidke üks järgmistest menüüdest: Täpsem, täpsem kiibistik või lisafunktsioonid.

- Avage see ja leidke seejärel asukoht Graafilised seaded või Video seaded. Siin peate muutma mälu suuruseks vähemalt 128 MB või rohkem.
PARANDUS 8: Keelake Nvidia Surround:
Nvidia surround-funktsioon võimaldab teil 3D-kogemust nautida mitmel töölaual. See fantastiline funktsioon on kõige populaarsem professionaalsete mängijate seas. Kuid Windows 10-ga kasutamisel põhjustab Nvidia surround tõenäoliselt sinise ekraani vea dxgkrnl.sys. Seega võite sellest veast vabanemiseks proovida Nvidia surround'i keelata.
Nvidia surround-i keelamiseks on kaks võimalust:
- Kasutage otseteid, näiteks vajutage CTRL + ALT + S kokku või CTRL + ALT + R kokku.
Või
- Ühendage pistik lahti kõik töölauad ja seejärel taaskäivitage ainult ühe kuvariga.
Need olid kõik võimalikud proovitud ja kontrollitud parandused sinise ekraani vea Dxgkrnl.sys jaoks Windows 10-s. Oleme püüdnud kaasata parimad töötavad lahendused, mis aitavad teil sinise ekraani veaolukorrast vabaneda.
Selle artikli lõpuks loodame, et olete saanud kõik oma vastused dxgkrnl.sys BSOD-tõrke kohta Windows 10-s, selle põhjused ja parandused. Kasutage julgelt ülaltoodud artiklis mainitud parandusi ja vabanege veaolukorrast. Kui teil on küsimusi või tagasisidet, kirjutage kommentaar allpool olevasse kommentaarikasti.


![Parimate kohandatud ROM-ide loend HTC Desire 628 jaoks [uuendatud]](/f/5942c0507e5c18d4032c4fb6453a7888.jpg?width=288&height=384)
