Kuidas parandada Windows Defenderi viga, mis ei lülitu sisse
Windowsi Tõrkeotsing Veaotsingu Juhend / / August 05, 2021
Selles juhendis käsitleme põhjuseid Windows Defenderi viga juhtub, mis ei lase tal sisse lülituda. Kui kasutate Windowsi arvutit, siis vean kihla, et kasutate mõnda tuntud firmade viirusetõrjeprogrammi. Need rakendused on aga üsna kulukad ja enamasti ei pruugi kasutajad seda endale lubada. Niisiis on Microsoftil viiruste ja pahavara kokkutõmbamiseks oma viirusetõrjemehhanism Windows Defender. Te ei pea seda installima. See on sisse ehitatud koos operatsioonisüsteemiga ja see on tasuta. Seetõttu otsustavad paljud Windowsi kasutajad oma arvutis Windows Defenderi käitada. See on üsna võimekas programm ja on teiste kommertslike viirusetõrjerakendustega võrreldes üsna tõhus.
Kuid mõned kasutajad kurdavad, et Defender kuvab tõrke ja see ei lülita Windowsi arvutit sisse. Keegi ei saa kuidagi arvutit kasutada ilma turvateenusteta. Samuti olen probleemi lahendamiseks välja pannud mitu tõrkeotsingu meetodit. Need on lihtsad lahendused, mida saate hõlpsalt rakendada. Vaatame juhendit ja lahendame probleemi.
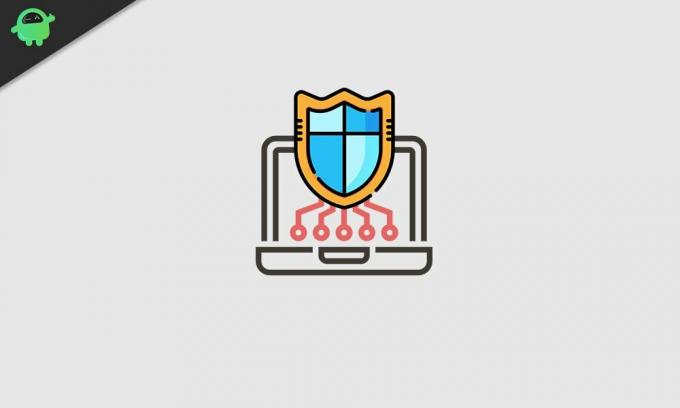
Sisukord
- 1 Põhjused, miks Windows Defenderi viga juhtub
-
2 Windows Defenderi vea parandamine: ei lülitu sisse
- 2.1 Eemaldage kolmanda osapoole viirusetõrjeprogramm
- 2.2 Luba turvakeskuse teenus
- 2.3 Uuendage oma arvutisüsteemi tarkvara
- 2.4 Otsige rikutud süsteemifaili
- 2.5 Proovige Windows Defenderi vea parandamiseks valikulist käivitamist
- 2.6 Muudatuste tegemine grupipoliitikas
- 2.7 Muuda Windowsi registrit
Põhjused, miks Windows Defenderi viga juhtub
- Kolmanda osapoole viirusetõrje töötab aktiivselt
- Korruptsioon registris
- Viga süsteemi tarkvaras
- Rikutud süsteemifailid
- Rühmapoliitika sätted ei luba Windows Defenderil töötada
Need on peamised põhjused, miks keegi näeb Windows Defenderi kohta veateadet.
Windows Defenderi vea parandamine: ei lülitu sisse
Nüüd, kui me teame probleemi põhjust, on aeg see lahendada. Siin on erinevad tõrkeotsingud, mida peaksite järgima. Te ei pea siiski kõiki parandusi läbi viima. Kui üks meetod ei toimi, jätkake teiste meetoditega.
Eemaldage 3rd-partei viirusetõrjeprogramm
Kui teie arvuti töötab juba viirusetõrjetarkvaras, ei häiri Windows Defender seda et kui te ei desinstallige esimest ja muudate Defenderi oma Windowsi vaikeviirusetõrjemehhanismiks PC.
- Minema Kontrollpaneel (lihtsa juurdepääsu saamiseks tippige väljale Otsing)
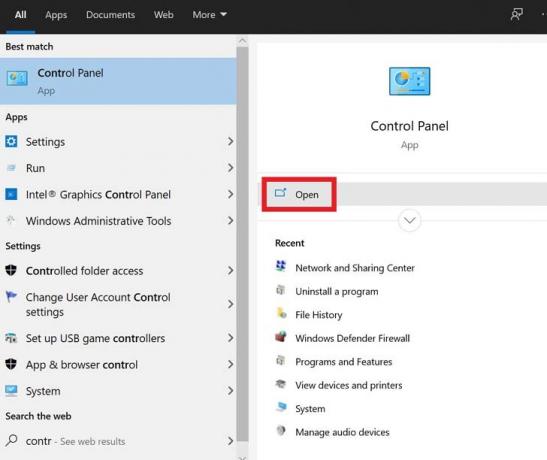
- Klõpsake nuppu Avatud
- Seejärel klõpsake nuppu Programmid ja funktsioonid

- Kerige arvutis installitud rakenduste loendis allapoole, kuni leiate viirusetõrjeprogrammi
- Klõpsake selle esiletõstmiseks rakendusel> paremklõps pärast esiletõstmist

- Peaksite nägema valikut desinstallimine / muutmine. Klõpsake seda
Luba turvakeskuse teenus
See on üks Microsofti konfiguratsiooniteenustest, mille peate Windowsi Defenderi toimimiseks aktiveerima.
- Vajutage Win +R klaviatuuri klahvid Jookse konsool.
- tüüp teenused.msc > vajutage Sisenema.
- Näete pikka nimekirja erinevatest teenustest
- Sa pead otsima Turvakeskus
- Kui leiate selle, paremklõpsake seda ja klõpsake nuppu Taaskäivita
Nüüd kontrollige, kas Windows Defender on aktiveeritud või mitte.?
Uuendage oma arvutisüsteemi tarkvara
Võib-olla on teie Windowsi arvutis tõsine viga, mille tõttu Windows Defender ei tööta. Niisiis, Microsoft võib süsteemitarkvara eelmises osas esineva vea parandamiseks kiirparanduse levitada. Seejärel peate kindlasti installima uusima saadaval oleva värskenduse.
- Otsingukasti tüüp Uuendused
- Klõpsake nuppu Avatud peal Kontrolli kas uuendused on saadaval
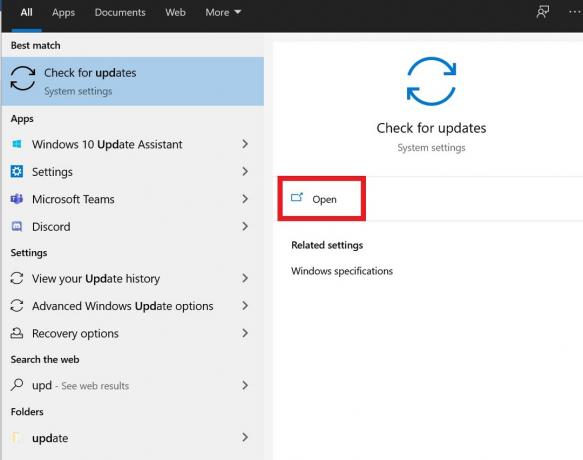
- Nüüd kontrollib Windowsi arvuti uusimat tarkvaravärskendust, mis on installimiseks saadaval

- Kui Interneti-ühendus on saadaval, alustab süsteem värskenduse installimist iseseisvalt.

- Oodake, kuni protsess on lõpule jõudnud, ja seejärel saate arvuti käsitsi taaskäivitada
Kui Windows Defender pole süsteemitarkvara vea tõttu sisse lülitatud, tuleks see nüüd parandada.
Otsige rikutud süsteemifaili
Kui süsteemifailis on rikutud teavet, võib see mõjutada teiste rakenduste ja teenuste, sealhulgas Windows Defenderi turvateenuste funktsionaalsust.
Selliste rikutud failide kontrollimiseks peate kasutama süsteemifailide kontrollijat, mis on tuntud ka kui SFC. See on sisseehitatud tööriist, mis on saadaval Windows OS-is. Sellele pääseb käsurea kaudu eh. Parim on pärast rikutud failide tuvastamist see programm ka neid taastada.
- Tüüp cmd otsingukastis ja klõpsake nuppu Avatud
- Kui käsuviip käivitab tüübi sfc / scannow

- Vajutage sisestusklahvi
Oodake mõnda aega, kuna rikutud failide tuvastamise ja taastamise protsess on pooleli. Kui skannimine on lõppenud, kontrollige, kas Windows Defender on nüüd lubatud või mitte.?
Proovige Windows Defenderi vea parandamiseks valikulist käivitamist
See tõrkeotsing on üsna lihtne. Te peate oma arvuti taaskäivitama ilma muude taustal töötavate kolmanda osapoole rakendusteta.
- Vajutage Win + R > tüüp msconfig
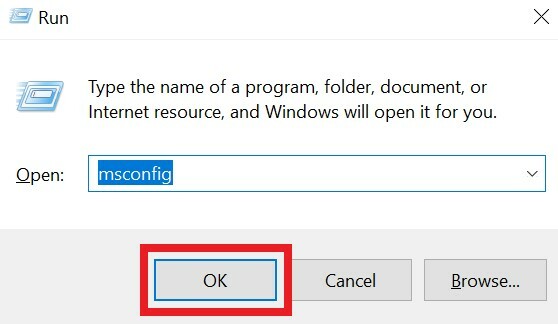
- Aastal Kindral vahekaardil klõpsake raadionuppu Valikuline käivitamine

- Tühjendage märkeruut kõrval olevast kastist Laadige käivitusüksused.
- Klõpsake nuppu Teenused vaheleht
- Märkige linnukese kõrval olev märk Peida kõik Microsofti teenused valik

- Seejärel klõpsake nuppu Keela kõik
- Protsessi lõpetamiseks klõpsake nuppu OK ja taaskäivitage arvuti
Muudatuste tegemine grupipoliitikas
Nagu ma varem mainisin, võivad rühmapoliitika piirangud mõjutada Windows Defenderit ja keelata selle sisselülitamist. Niisiis, peame ka seda täpsustama.
- Vajutage Win + R klahvid> tüüp msconfig > vajutage sisestusklahvi
- Näete kohaliku grupipoliitika redaktori liidest,
- Vasakul küljel minge Arvuti seadistamine> Haldusmall
- Siis minge Windowsi komponendid> Windows Defenderi viirusetõrje.
- Topeltklõpsake nuppu Lülitage Windows Defender Antivirus välja.
- Järgmisena valige raadionupp Konfigureerimata
- Seejärel lõpetamiseks klõpsake Rakenda> klõpsake Okei
Muuda Windowsi registrit
Registris võib esineda mõningaid rikkeid, mille saame registrisse pääsemisega parandada.
- Vajutage Win + R käivitatud rakenduse käivitamiseks
- Sisestage regedit> vajutage sisestusklahvi
- Järgige seda rada ja klõpsake kaustade avamiseks järgmises järjekorras.
HKEY_LOCAL_MACHINE \ SOFTWARE \ Policies \ Microsoft \ Windows Defender
- Jaotises Windows Defender otsige võtit DisableAntiSpyware
- Kui seda pole, siis paremklõps tühjal kohal> valige Uus > DWORD (32-bitine) väärtus.
- Määrake Väärtusandmed kuni 0. (olemasolevale või äsja loodud võtmele)
Kui olete lõpetanud, kontrollige, kas Windows Defender on nüüd aktiivne või on viga endiselt püsiv. Kui probleem oli üldse rikutud registriga, peaks see protsess selle parandama.
Nii et need on kõik tõrkeotsingu meetodid, mis peaksid probleemi tingimata lahendama, kui juhtub Windows Defenderi tõrge ja see ei luba teie Windowsi arvutis. Proovige neid meetodeid ja andke mulle teada, mis teile sobis. Kui teil on kahtlusi, andke mulle sellest teada kommentaaride jaotises.
Loe edasi,
- YouTube'i klaviatuuri otseteede loend Windowsi ja macOS-i jaoks
- Zoom Meeting'i rakenduse kasutamine arvutis
- Emoteti pahavara: kuidas kontrollida, kas teie arvuti on nakatunud või mitte
Swayam on professionaalne tehnikablogija, kellel on magistrikraad arvutirakendustes ning tal on ka Androidi arendamise kogemus. Ta on Stock Android OS-i kindel austaja. Lisaks tehnikablogimisele armastab ta mängimist, reisimist ja kitarri mängimist / õpetamist.



