Parandus: Office tuvastas selle failiga probleemi
Varia / / August 08, 2021
Microsoft Office saab dokumenteerimise eesmärgil suuresti aidata ametlikke dokumente, näiteks PDF- ja WORD -faile. Kuid see võib teile vigu anda. Nimelt - Office on tuvastanud selle failiga probleemi, kui fail on rikutud või mõned installiprobleemid Microsoft Office'iga.
Hiljuti on kasutajatel pärast Windowsi uusimale versioonile üleminekut Microsoft Office'i rakendustes palju probleeme. Kui me räägime sellest veast, teatasid paljud kasutajad, et nad leidsid vea, kui nad üritasid faili Microsoft Office'i abil avada. See tähendab, et fail on rikutud või Microsofti kontorikostüümidega on probleeme. Parem oleks, kui probleemi lahendamiseks läbiksite mitu allpool mainitud parandust. Niisiis, vaatame, kuidas seda parandada.

Lehe sisu
-
Parandus: Office on selle failiga probleemi tuvastanud | Microsoft Office
- Parandus 1: keelake valik Kaitstud vaade
- Parandus 2: värskendage Microsoft Exceli rakendust
- Parandus 3: parandage Microsoft Excel
- Parandus 4: lisage faili jaoks usaldusväärne asukoht
- Järeldus
Parandus: Office on selle failiga probleemi tuvastanud | Microsoft Office
Õnneks on meil teile paar lahendust, mis aitavad teil selle probleemi lahendada. Kui soovite vea parandada, järgige hoolikalt alltoodud samme.
Parandus 1: keelake valik Kaitstud vaade

- Esiteks peate käivitama Microsoft Excel rakendus. Seejärel valige Fail vahekaart.
- Pärast seda suunduge Exceli suvandid aknas ja klõpsake nuppu Usalduskeskus.
- Nüüd puudutage ikooni Usaldusseaded ja valige järgmises aknas Kaitstud vaade valik.
- Parim oleks keelata "Luba Internetist pärineva faili jaoks kaitstud vaade ” valik.
See on kõik. Kui avate Exceli faili, avab see selle automaatselt kaitstud vaate asemel tavavaates.
Parandus 2: värskendage Microsoft Exceli rakendust
- Esimene ja peamine samm on avamine Microsoft Excel arvutisse ja seejärel puudutage Fail vahekaart.
- Seejärel hõljutage kursorit kursori suunas Tooteinfo. Seejärel valige Värskendusvalik.
- Pärast seda värskenduste kontrollimiseks klõpsake nuppu Uuendage kohe nuppu.
See on kõik. Oodake nüüd, kuni värskendusi kontrollitakse. Kui aga teie jaoks on saadaval mõni värskendus, laadib see värskendused automaatselt alla ja installib need.
Parandus 3: parandage Microsoft Excel
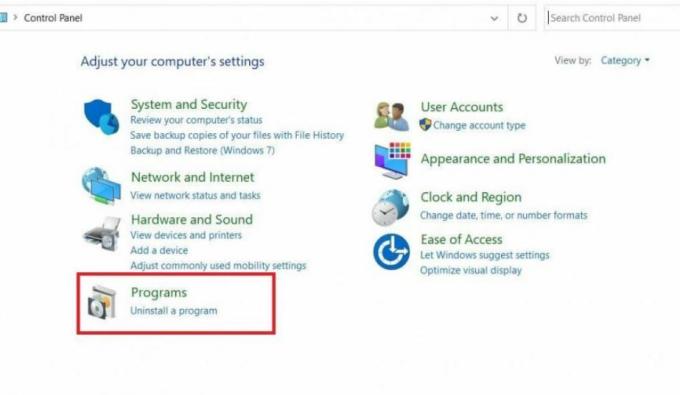
- Esialgu peate otsima juhtpaneeli Cortana otsinguribalt.
- Seejärel valige Desinstallige programm arvutisse installitud programmide loendi avamiseks.
- Leidke nüüd Microsoft Office'i komplekt ja topeltklõpsake seda.
- Pärast seda ilmub hüpikaken. Peate valima Muuda hüpikmenüüst valikut ja seejärel puudutage remont nuppu.
- Nüüd oodake mõnda aega, kuni parandusprotsess on lõpule viidud. Seejärel näete, et mitmesugused rikked on pärast parandusprotsessi kõrvaldatud.
Parandus 4: lisage faili jaoks usaldusväärne asukoht
- Kõigepealt peate avama oma Office'i rakenduse menüüst Start.
- Pärast seda klõpsake nuppu Fail ja vali Valikud menüü.
- Nüüd pole vaja teha muud, kui suunduda Usalduskeskus ja klõpsake nuppu Usalduskeskuse seaded.
- Seejärel puudutage ikooni Usaldusväärsed asukohad ja lisage uus asukoht.
- Pärast seda klõpsake nuppu Sirvi võimalus välja selgitada probleemi põhjustav kaust ja vajutada nuppu OK.
Järeldus
Selle probleemi kõige tõenäolisem põhjus jääb arvutifailide juurde. Nii et laadige failid kindlasti uuesti alla, kui see näitab teile veateateid. Kui te ei suuda ülaltoodud tõrkeotsingu meetodeid järgides seda probleemi lahendada, võite Microsofti kontori uuesti desinstallida ja uuesti installida.



