PARANDUS: Kas ADB -i viga ei õnnestu Android Studio'is leida?
Varia / / September 09, 2021
Android Studio on Google'i Androidi opsüsteemi ametlik integreeritud arenduskeskkond, mis on loodud spetsiaalselt Androidi arendamiseks. ADB (Android Debug Bridge) võimaldab põhimõtteliselt ühendada ühendatud seadmetega arvutiga käske. Nüüd on paljud kasutajad teatanud, et kui nad üritavad rakendust Android Studio kaudu käivitada, seisavad nad silmitsi Androidi stuudios ADB tõrke leidmisega.
Kui teil on ka sama probleem, järgige kindlasti seda tõrkeotsingu juhendit. Veateade ilmub alati, kui Android Studio ei suuda leida ADB.exe -faili, mis peaks asuma Windowsi arvuti platvormi tööriistade kaustas. Täpsustuseks võib see juhtuda mitmel põhjusel. Näiteks viirusetõrjeprogramm blokeerib faili ADB.exe.
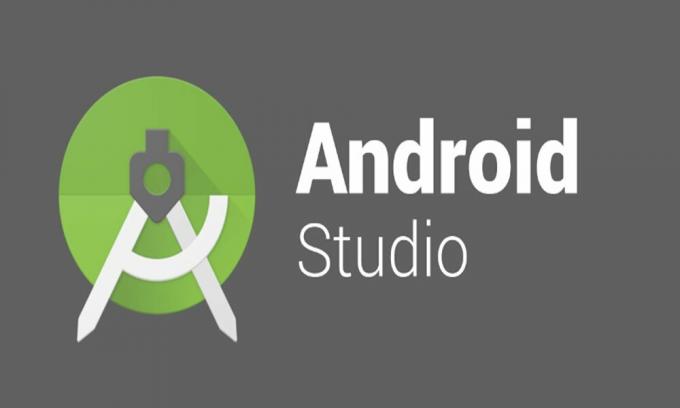
Lehe sisu
-
PARANDUS: Kas ADB -i viga ei õnnestu Android Studio'is leida?
- 1. Lülitage viirusetõrjetarkvara välja või taastage ADB
- 2. Projekti seadete muutmine Android Stuudios
- 3. Installige Android SDK SDK haldurist
- 4. Installige platvormi tööriistad arvutisse uuesti
PARANDUS: Kas ADB -i viga ei õnnestu Android Studio'is leida?
Kuigi võib olla ka võimalik, et mõni teie Android Studio stuudio projektiseade on mõne ADB probleemiga vastuolus. Mõnikord võivad probleeme põhjustada ka rikutud või puuduvad platvormi tööriistade failid. Niisiis, ilma rohkem aega raiskamata, hüppame allolevasse juhendisse.
1. Lülitage viirusetõrjetarkvara välja või taastage ADB
Teie viirusetõrjeprogramm võib olla üks peamisi põhjuseid, miks ADB väljajätmine ei suuda Android Studios viga leida. Mõned mõjutatud kasutajad on juba maininud, et viirusetõrjetarkvara väljalülitamine või lihtsalt blokeeritud ADB -faili taastamine võib olla kasulik. Selleks tehke järgmist.
Ükskõik, kas kasutate oma arvutis vaikimisi Windows Defenderit või mõnda muud kolmanda osapoole viirusetõrjeprogrammi, proovige lihtsalt rakendus avada ja reaalajakaitsefunktsioon välja lülitada. Kuid lubage/taastage ADB -fail, kui viirusetõrje on selle juba blokeerinud.
Kui olete valmis, saate muudatuste rakendamiseks arvuti taaskäivitada ja seejärel proovida Android -stuudios ADB uuesti leida.
2. Projekti seadete muutmine Android Stuudios
Mõnikord ei pruugi teie projekt SDK -d määrata ja seetõttu ei saa Android Studio tuvastada ega leida faili ADB.exe. Selle probleemi lahendamiseks peate muutma projekti sätteid, mis pole projekti struktuuri suvandis SDK -le määratud.
- Käivitage Android Studio rakendus arvutis.
- Nüüd minge aadressile Fail > Projekti struktuur.
- Siin klõpsake Projekt all Projekti seaded.
- Seejärel otsige Projekt millel pole SDK -d ja muutke see väärtuseks Android API XX platvorm rippmenüüst.
- Kui juhuks pole rippmenüüs valikuid, võite klõpsata nupul Uus nuppu, et valida Androidi SDK ja seejärel valige kataloog, kus on Android SDK.
- Kui olete lõpetanud, saate valida Android API XX platvorm rippmenüüst.
- Lõpuks klõpsake nuppu Okei muudatuste salvestamiseks ja vea uuesti kontrollimiseks.
3. Installige Android SDK SDK haldurist
Kui igal juhul pole teie Androidi SDK konkreetne versioon teie süsteemis saadaval, võite saada ka veateate. Vastava Android SDK saate installida SDK haldurist, mille leiate Android Stuudios. Selleks toimige järgmiselt.
- Käivitage Android Studio rakendus> Avage Eelistused aken alates Fail > Seaded.
- Järgmisena minge aadressile Välimus ja käitumine> Süsteemiseaded> Android SDK.
- Alates SDK haldur, minema SDK platvormid > Installige SDK platvorm vastava Androidi versiooni jaoks.
- Lõpuks proovige rakendust käivitada, et näha, kas veateade häirib teid endiselt või mitte.
4. Installige platvormi tööriistad arvutisse uuesti
Kui näete endiselt, et Android Studio ei leia ADB veateadet, võib juhtuda, et kahjustatud või rikutud platvormi tööriistade failid on kuidagi rikutud või puuduvad. Viimase abinõuna peaksite proovima platvormi tööriistad desinstallida ja uuesti installida Android Studio SDK halduri kaudu.
Reklaamid
- Kõigepealt sulgege Android Studio > Ava Ülesannete haldur (Ctrl+Tõstuklahv+Esc).
- Nüüd minge aadressile Protsessid > Otsige ADB.exe protsess> Valige see ja klõpsake nuppu Lõpeta ülesanne.
- Kui olete valmis, avage Android Studio uuesti.
- Nüüd peate avama SDK haldur klõpsates allanoolega kastiikoonil.
- Kui SDK haldur on avatud, avage SDK tööriistad vahekaart.
- Kerige lehte allapoole, kuni näete Android SDK platvormi tööriistad.
- Veenduge kindlasti Tühjendage märkeruut Android SDK platvormi tööriistad> klõpsake nuppu Okei.
- See eemaldab platvormi tööriistad. Võimalik, et peate ootama, kuni desinstallimine lõpeb.
- Pärast desinstallimist avage SDK haldur uuesti> Minge lehele SDK tööriistad uuesti vahelehele.
- Otsima Android SDK platvormi tööriistad uuesti ja märkige see.
- Lõpuks klõpsake nuppu Okei ja oodake, kuni see lõpeb, seejärel sünkroonige oma projekt korralikult.
See peaks parandama Androidi stuudios ADB tõrke leidmise ebaõnnestumise.
See on see, poisid. Eeldame, et sellest juhendist oli teile abi. Lisaküsimuste korral saate allpool kommenteerida.



