Parandus: OBS ei jäädvusta mängu
Varia / / September 09, 2021
Kui olete tõsine mängija ja tavaliselt kasutate OBS oma mängu jäädvustamiseks, et see oma sotsiaalmeediasse üles laadida. Tõenäoliselt seisate tänapäeval sellega silmitsi veaga. Noh, ma pean silmitsi seisma sellega, et OBS ei jäädvusta mängu viga. Ja usu mind! See on väga masendav. Kuid viimased päevad olid minu jaoks väga rasked, kuna ma ei suutnud oma mängu OBS -i abil jäädvustada.
Kuid lõpuks, pärast veaga ajurünnakut, leidsin, et saadaval on ka mitu fikseeritud võimalust, mida saate kasutada. Nii et ärge muretsege, kui teil on ka sama viga, nagu ma siin juhendis kõiki parandusi selgitasin. Seetõttu alustame nüüd meie kõikehõlmava juhendiga, kuidas lahendada OBS, mis ei jäädvusta mänguprobleeme.

Lehe sisu
-
Kuidas parandada, kui OBS ei jäädvusta mängu
- Meetod: lülitage OBS -i GPU
- Meetod: käivitage administraatorina
- 3. meetod: lubage ühilduvusrežiim
- 4. meetod: kasutage mängu jäädvustamise alternatiivi
Kuidas parandada, kui OBS ei jäädvusta mängu
Selle vea taga võivad olla erinevad põhjused. Jah, põhjuseks võib olla vananenud tarkvara, luba, viirusetõrje jne. Kuid ärge muretsege! Siin mainitud meetod aitab teil tõepoolest parandada OBS -i, mis ei jäädvusta mängu viga. Nüüd liigume otse sammude juurde:
Meetod: lülitage OBS -i GPU
Kui kasutate Nvidia GPU -d, peaksite lülitama OBS -i GPU -le suure jõudlusega. Niisiis, siin on sammud, mida peate järgima:
- Esiteks avage Nvidia juhtpaneel ja minna Hallake 3D -seadeid.
-
Seejärel liikuge nupule Programmi seaded ja klõpsake Lisama.

-
Pärast seda klõpsake nuppu sirvida nuppu ja paremklõpsake nuppu OBS.exe.

- Nüüd klõpsake nuppu Ava faili asukoht selle teed teada.
-
Pärast seda valige Suure jõudlusega NVIDIA protsessor ja vajuta Rakenda nuppu.
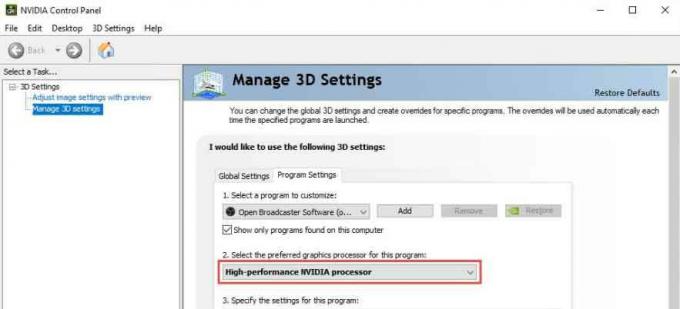
- Lõpuks väljuge Nvidia juhtpaneelilt ja taaskäivitage OBS. Seejärel kontrollige, kas see on fikseeritud.
Meetod: käivitage administraatorina
See on veel üks meetod, mille abil saate probleemi lahendada. Näiteks mõnikord, kuna teie Windowsi arvutiressursside kasutamiseks vajalike õiguste puudumise tõttu hakkab OBS -ekraani jäädvustav rakendus kokku jooksma või ei saa teie ekraani jäädvustada. Niisiis võib sel juhul OBS -i rakenduse käivitamine administraatoriõigusi kasutades parandada, kuna paljud kasutajad leiavad, et see meetod on väga kasulik.
Selleks hõljutage lihtsalt oma Windowsi arvuti töölauale ja paremklõpsake ikooni OBS.exe. Seejärel valige Käivita administraatorina valik rippmenüüst. 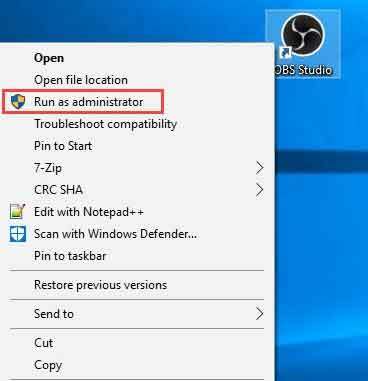
3. meetod: lubage ühilduvusrežiim
Paljud mängijad teatasid, et ühilduvusrežiimi lubamine aitab neil selle probleemi lahendada. Seetõttu võite seda ka proovida. Niisiis, toimige järgmiselt.
- Kõigepealt hõljutage kursorit töölaual ja paremklõpsake ikooni OBS.exe.
- Seejärel valige omadused valik rippmenüüst.
-
Nüüd liikuge nupule Ühilduvus vahekaarti ja märkige ruut selle ees Käivitage see programm ühilduvusrežiimis.
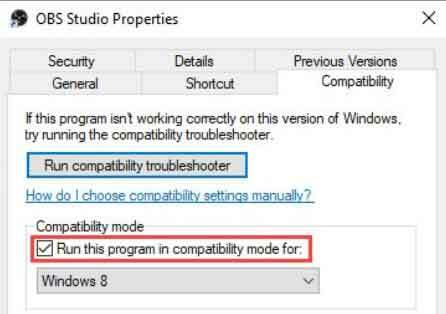
- Lõpuks klõpsake seadete salvestamiseks nuppu kohaldada nuppu ja klõpsake nuppu Okei nuppu.
Loe ka: Parimad Cyberpunk 2077 modifikatsioonid kõigi paranduste, muudatuste ja lõbusate mängudega
4. meetod: kasutage mängu jäädvustamise alternatiivi
Võimalik, et hiljutises värskenduses tekib OBS -i ekraanisalvesti mõningaid tõrkeid. Niisiis, nüüd on teil kaks võimalust. Jah, peate ootama, kuni arendajad probleemi lahendamiseks värskendusi esitavad, või minema üle mõnele muule rakendusele. OBS -i ekraanipildirakendusele on saadaval palju alternatiive, näiteks Windows Game Capture, Snagit jne. Niisiis, kuni OBS -i rakenduse parandamiseni saate kasutada mis tahes soovitud rakendust.
Reklaamid
Niisiis, see on kõik, mis meil on, kuidas parandada, kui OBS -i rakendus ei suuda teie mängu jäädvustada. Loodame, et leiate sellest juhendist abi. Vahepeal, kui teil on kahtlusi, küsige meilt kommentaaride jaotises. Kindlasti aitame teid veelgi.


![Stock ROMi installimine Aiwa za76-le [püsivara Flash-fail / tühistage]](/f/abbc223f6f76cb7c05525cbab104cabc.jpg?width=288&height=384)
![Stock ROMi installimine Ryte U45-le [püsivara Flash-fail / tühistage]](/f/cb2930b9de6cd469a6bdbc187aea8cf9.jpg?width=288&height=384)