Kuidas parandada ebaõnnestunud NTFS.SYS operatsioonisüsteemis Windows 10
Varia / / September 12, 2021
Hiljuti ilmnes NTFS.sys BSOD (Blue Screen of Death) viga, mis on häirinud paljusid Windows 10 kasutajaid. Ntfs.sys on süsteemifail, mis asub kaustas C: \ Windows \ System32 \ drivers, see on hädavajalik teie Windowsi käitamiseks või riistvaradraiver, mis aitab Windowsil NTFS -draive lugeda ja neile kirjutada. Vaatamata mitmele abile on Ntfs.sys fail siiski tõrkega välja tulnud.
Lehe sisu
-
Parandused probleemile „Failed Ntfs.sys Windows 10”.
- PARANDUS 1: sisestage turvarežiim võrguga:
- PARANDUS 2: värskendage seadme draiverit:
- PARANDUS 3: kontrollige RAM -i probleeme:
- PARANDUS 4: eemaldage BitDefender ja/või Webroot:
Parandused probleemile „Failed Ntfs.sys Windows 10”.
Windows 10 ebaõnnestunud viga Ntfs.sys on probleem, mis võib põhjustada süsteemi krahhi, põhjustades veelgi andmete kadu. See võib juhtuda ketta riknemise, vananenud või rikutud kõvaketta draiverite, probleemsete RAM -i mälupulkade või viirusetõrje konflikti tõttu süsteemiga. Täna, arvestades kõiki neid võimalikke põhjuseid, oleme koostanud nimekirja mõnest tõestatud lahendusest, mis aitavad teil probleemi „Failed Ntfs.sys Windows 10” lahendada. Vaata:
PARANDUS 1: sisestage turvarežiim võrguga:
Enne mis tahes toimingutega alustamist soovitame teil siseneda võrguühendusega turvarežiimi. Selleks järgige alltoodud samme.
- Esiteks, sinu Arvuti peab olema välja lülitatud.
- Nüüd lülitage arvuti sisse vajutades Toitenupp. Nüüd, kui näete sisselogimisekraani, vajutage ja hoidke all toitenuppu välja lülitada.
- Korrake ülaltoodud kahte sammu, kuni ekraanile ilmub Automaatse remondi ettevalmistamine.

- Kui Windows on arvuti diagnoosimise lõpetanud, klõpsake nuppu Täpsemad valikud ja seejärel valige suvand Veaotsing.
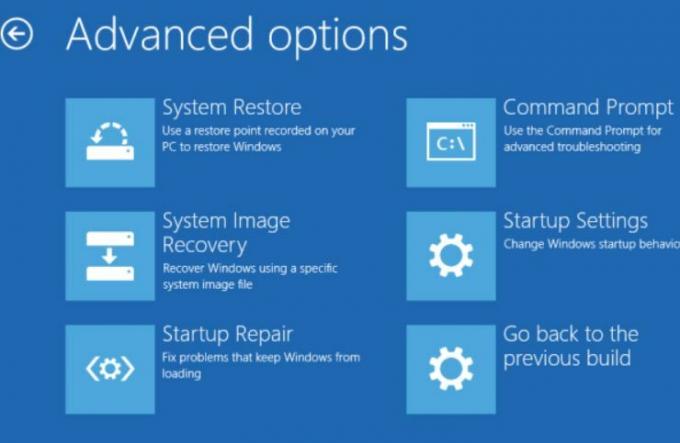
- Jällegi valige Täpsemad valikud ja seejärel klõpsake nuppu Käivitusseaded.
- Järgmisel ekraanil klõpsake nuppu Taaskäivita vahekaart.

- Nüüd vajutage klahvi 5 klahvistikul turvarežiimi lubamine võrguga.
- Kui olete võrguga turvarežiimi sisenenud, võite nüüd alustada rea järgmise parandusega.
PARANDUS 2: värskendage seadme draiverit:
Rikutud või vananenud seadme draiverid võivad lõpuks viia teid probleemini „Failed Ntfs.sys in Windows 10”. Siin on parim abinõu, mida saate proovida, seadme draiveri värskendamine. Nüüd saate värskendusprotsessi teha käsitsi või spetsiaalse tarkvara abil automaatselt. Allpool oleme selgitanud mõlemat. Vaadake ja järgige samme:
Draiveri käsitsi värskendamiseks:
- Esiteks paremklõpsake ikooni Windowsi ikoon oma töölauaribal ja valige suvand Seadmehaldus.
- Nüüd sees Seadmehalduri aken, navigeerige Ekraani adapterid, laiendage seda ja näete draiverite loendit.
- Siin paremklõps üle problemaatiline juht ja valige suvand Värskenda draiverit alammenüüst.
- Lisaks valige järgmisel ekraanil suvand Otsi draivereid automaatseltja Windows hakkab automaatselt otsima uusimat värskendust.
- Kui need on leitud, saate need oma arvutisse installida.
- Taaskäivitage arvuti kui olete lõpetanud.
Draiveri automaatseks värskendamiseks:
Draiverite automaatne värskendamine on üsna lihtne ülesanne ja sama saate teha mitme võrgus saadaval oleva draiveri värskendustarkvaraga. Kui teil pole aega ja jõupingutusi, soovitame teil kasutada ainult automaatset viisi.
PARANDUS 3: kontrollige RAM -i probleeme:
Nagu artiklis varem arutatud, võivad probleemsed RAM -i pulgad põhjustada ka probleemi „Failed Ntfs.sys Windows 10”. Siin soovitame teil kontrollida, kas teie riistvaraga on kõik korras või mitte. Selleks vaadake allpool:
Esiteks kontrollige oma riistvara. Selle tegemise eest,
- Alustage arvuti väljalülitamisega. Veenduge, et eemaldate selle ka vooluvõrgust.
- Lisaks eemaldage kõik RAM -pulgad.
- Proovige nüüd arvuti üksteise järel RAM -i abil sisse lülitada. Kontrollige kindlasti iga RAM -mälu eraldi.
- Kui proovite RAM -i ükshaaval proovida, kui teie arvuti ei käivitu mõne konkreetse seadmega, peitub korruptsioon.
Teiseks kontrollige RAM -i ajastust ja sagedust. Selle tegemiseks,
- Minge oma RAM -i tootja ametlikule veebisaidile ja leidke vaike- ja soovitatud väärtused.
- Siin, kui väärtused ei kattu, tähendab see, et peate võib -olla RAM -i üle lukustama/alalülitama.
MÄRGE: KUI te pole BIOS -i vormimisasjadega hästi kursis, soovitame teil pöörduda mõne spetsialisti poole.
PARANDUS 4: eemaldage BitDefender ja/või Webroot:
On mitmeid kolmanda osapoole tarkvara, mis ei tööta meie operatsioonisüsteemiga hästi, põhjustades tõrkeid ja tõrkeid. Siiski oleme teada saanud, et ebaõnnestunud faili Ntfs.sys korral on BitDefender ja Webroot kõige vastutustundlikumad. Siin soovitame eemaldada BitDefender ja Webroot ning kontrollida, kas see aitab või mitte. Selleks järgige alltoodud samme.
Reklaamid
- Esiteks minge töölaua otsinguribale, tippige „rakendused ” ja käivitage valik Rakendused ja funktsioonid.

- Nüüd kerige rakenduste loendit alla ja leidke BitDefender ja Webroot.
- Kui olete need leidnud, klõpsake nende kohal ja see avab mõned valikud. Siin valige Desinstallige vahekaart mõlema rakenduse jaoks.
- Lõpuks taaskäivitage arvuti.
MÄRGE: Rakenduse käsitsi desinstallimine ei eemalda selle konkreetse rakendusega seotud erinevaid faile. Seega, kui soovite eemaldada kõik sellega seotud failid ja kaustad, soovitame teil kasutada mõnda spetsiaalset tarkvara eemaldamise tööriista.
Need olid kõik proovitud, tõestatud ja tõestatud parandused probleemile „Failed Ntfs.sys Windows 10”. Kõik need on töötanud enamiku kannatanud kasutajate jaoks ja seega loodame, et need osutuvad kasulikuks ka teie puhul.
Lisaks ülaltoodud parandustele soovitame teil teha ka pahavaratõrje. See on tõestatud lahendus mõnele kannatanud kasutajale ja seega loodame, et see võib toimida ka teie jaoks. Kui teil on küsimusi või tagasisidet, kirjutage kommentaar allolevasse kommentaarikasti.
Reklaamid

![Laadige alla MIUI 10.3.6.0 globaalne stabiilne ROM Redmi 6A jaoks [V10.3.6.0.OCBMIXM]](/f/711d1a23813f6ee72f49429cfeddc531.jpg?width=288&height=384)

