Parandus: iPhone 13, 13 Pro või Pro Max WiFi -ühenduse probleem
Varia / / September 27, 2021
Apple on turule toonud uusima iPhone 13 tootevaliku, millel on täiustatud WiFi-võimalused, mis võimaldavad nende seadmetel üksteisega risti ühendada, et paremini jälgida nende välisseadmeid, nagu AirTagid jne. WiFi -ühenduse puhul on iPhone 13, 13 Pro või Pro Max mudelitel uusim WiFi 6 802.11ax bänd, mis on loodud kiiruse parandamiseks, tõhususe suurendamiseks ja ülekoormuse vähendamiseks suure ribalaiuse kasutamisel stsenaariume. Kuid alates iPhone 13 tootevaliku käivitamisest seisavad paljud kasutajad silmitsi mitmete ühenduse probleemidega, näiteks WiFi ei ühenda, ribalaius on väiksem või ühendus, kuid ei luba Interneti kasutamist. Täna arutame kõiki neid probleeme koos nende võimalike lahendustega.
IPhone'i seadmetel on LTE-, Bluetooth- ja WiFi -teenuste osas parim ühenduvus. Kuid mõnikord võib võrgu tõrgete või tarkvara tõrgete tõttu silmitsi seista teatud WiFi -probleemidega, sealhulgas sagedase WiFi -ühenduse katkestamisega, WiFi -valiku halliga, WiFi -ühenduse puudumisega jne. Need probleemid on vaid väikesed probleemid, mida saab lahendada, järgides alltoodud tõrkeotsingu juhendit.

Lehe sisu
-
Parandus: iPhone 13, 13 Pro või Pro Max WiFi -ühenduse probleem
- Meetod: kontrollige ruuteri ühenduvust
- Meetod: taaskäivitage seade
- Meetod: unustage WiFi ja taasühendage
- Meetod: lähtestage WiFi vaikeseaded
- Meetod: kontrollige iOS -i automaatvärskendusi
- 6. meetod: uuendage WiFi rendilepingut
- Meetod: kustutage mittevajalikud profiilid
- Meetod: kontrollige WiFi -plaani
- Järeldus
Parandus: iPhone 13, 13 Pro või Pro Max WiFi -ühenduse probleem
Uus iPhone'i mudelivalik, sealhulgas iPhone 13, 13 Pro ja Pro Max, on varustatud uusima U1 kiibiga, mis võimaldab ülikiire WiFi -tehnoloogiat koos Wifi6 802.11ax kombinatsiooniga. See tähendab, et uutel iPhone'idel on nüüd Interneti sirvimisel juurdepääs kiiremale kiirusele ja väiksemale ummikule. Isegi nende uusimate tehnoloogiate kasutamisel võib teie iPhone 13, 13 Pro või Pro Max seadmete WiFi -ühenduse probleemiga silmitsi seista. Selliste probleemide lahendamiseks järgige alltoodud samme.
Meetod: kontrollige ruuteri ühenduvust
WiFi -signaalide edastamiseks ja vastuvõtmiseks mõeldud iPhone'i seadmete keskmine vahemik on 10 meetrit. See vahemik võib veelgi väheneda, kui teie majas on paksud seinad või taimed. Nii et kui teil on probleeme WiFi -ga, on see tõenäoliselt tingitud nõrgast signaali vastuvõtmisest.
Selle lahendamiseks võite asendada oma praeguse WiFi ruuteri uue hea levialaga või seadistada WiFi kordajad, et muuta ühenduse ulatus palju paremaks. Metallkate või ümbrise kasutamine oma iPhone 13 kohal võib samuti seda vahemikku vähendada, seega on soovitatav mitte kasutada selliseid raskemetallist ümbriseid ja jääda plast- või ränikarpide külge.
Kui proovite WiFi -ühendust kasutada avalikus ruumis, näiteks restoranis, hotellis või pargis, siis mõistke seda et on veel mitmeid inimesi, kes võivad kasutada sama võrku Interneti põhiliseks sirvimiseks või allalaadimine. See põhjustab ühenduse aeglustumist või mõnikord ka ühenduse katkemist, mis põhjustab ühenduse ebaõnnestumise.
Meetod: taaskäivitage seade
Võimalused tarkvara tõrkumiseks iPhone'is on väga minimaalsed, kuid seda juhtub aeg -ajalt. Sellised tõrked võivad kujuneda mitmesugusteks madalatasemelisteks probleemideks, nagu kõned ei ühenda, Bluetooth ei tööta korralikult või WiFi-ühenduse probleemid. Parim viis kõigi selliste probleemide lahendamiseks on seadme üks kord taaskäivitamine. See kustutab RAM -i ja muud õiguste hoidmise tabelid ning teie seade käivitab kõik teenused puutumata ja täiesti töökorras.
Meetod: unustage WiFi ja taasühendage
Kui olete WiFi -ruuteriga ühenduse loonud, mäletab teie iPhone WiFi üksikasju, et saaks ruuteriga uuesti ühenduse luua. See on väga kasulik, kui peate oma päeva jooksul ühenduse looma erineva WiFi -ga. Kuid mõnikord meenub, et WiFi -funktsioon ei tööta tavapäraselt ja tekivad WiFi -ühenduse probleemid. Selle probleemi lahendamiseks toimige järgmiselt.
Avage oma iPhone'is rakendus Seaded ja navigeerige WiFi -suvandini.

Reklaamid
Klõpsake võrgu nime ja seejärel nuppu Unusta see võrk.
Pärast protsessi lõpuleviimist ühendage WiFi -ga uuesti õigete sisselogimisandmetega.
Meetod: lähtestage WiFi vaikeseaded
Võimalik, et olete Appstoreist alla laadinud mis tahes võrgukonfiguratsiooni või WiFi võimendusrakenduse, mis on teie iPhone 13 -s mõnda WiFi -konfiguratsiooni muutnud. Sellistel juhtudel desinstallige sellised rakendused ja lähtestage võrguseaded, järgides alltoodud samme.
Reklaamid
Avage oma iPhone 13 -s rakendus Seaded ja navigeerige jaotisse Üldine.
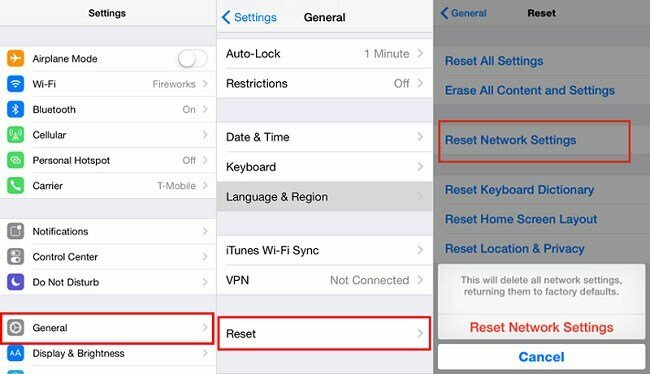
Minge lähtestamisvalikule ja valige Lähtesta võrguseaded.
Pärast võrgu lähtestamist laske oma seadmel taaskäivitada ja seejärel ühendage WiFi, et näha, kas probleem on lahendatud.
Meetod: kontrollige iOS -i automaatvärskendusi
Lisaks tavalistele probleemidele, nagu WiFi ei ühenda või WiFi on ühendatud, kuid internet pole peavool, Siiski on ka muid probleeme, näiteks WiFi-valik on keelatud, WiFi-toega, kuid mitte otsimine ja palju teised. Sellised probleemid tekivad vanade tarkvaravärskenduste tõttu ja teil on oluline värskendada oma iPhone uusimatele värskendustele. iOS -i värskendused mitte ainult ei paranda teie iPhone'i kasutuskogemust, vaid pakuvad ka olulisi turvavärskendusi teie turvalisuse tagamiseks. IOS -i automaatsete värskenduste kontrollimise ja installimise sammud:
Avage iPhone'i seaded ja minge jaotisse Üldine> Tarkvarauuendus.

Kontrollige, kas värskendus on saadaval, kui see on olemas, laadige see kindlasti alla ja installige.
Värskendades oma iPhone'i uusimale versioonile, veenduge, et teil on hea Interneti -ühendus ja laadige seadme aku väikeseks värskendamiseks vähemalt 80% -ni.
6. meetod: uuendage WiFi rendilepingut
Vähesed WiFi -võrgud töötavad rendisüsteemides, kus pääsete WiFi -le juurde piiratud ajaks, ja pärast selle aja möödumist peate WiFi -rendilepingut kasutama, et seda kasutada. Sellist süsteemi näeb sageli avalikes WiFi levialades ja seda kasutatakse tasuta WiFi kasutamise piiramiseks. WiFi -liisingu uuendamiseks järgige alltoodud samme.
Avage oma iPhone'is seaded ja navigeerige WiFi -suvandini.
Puudutage WiFi -ühenduse jaoks, millega olete ühendatud, paremal küljel olevat nuppu „i”.
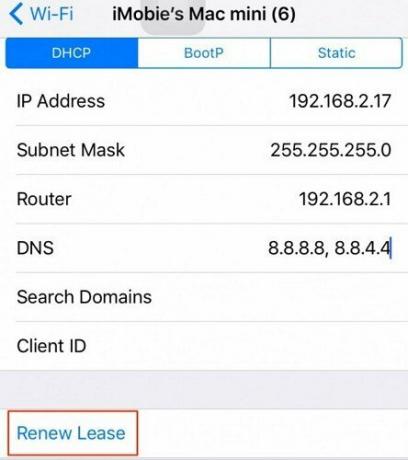
Klõpsake siin pikendamise võimalust ja oodake, kuni WiFi uuesti laaditakse.
Meetod: kustutage mittevajalikud profiilid
iPhone 13 seeria annab kasutajatele võimaluse lisada erinevaid profiile, et oma seadmetele rohkem funktsioone lisada. Kuid neid profiile teevad sageli kolmanda osapoole arendajad ja neil võib olla teatud vigu või programmi, mis põhjustab WiFi-ühenduse probleemi. Nii et selliste mittevajalike profiilide kustutamiseks järgige alltoodud samme:
Avage oma iPhone'is rakendus Seaded ja liikuge valikule Üldine> profiil.

Kustutage kõik profiilid, mida te ei kasuta või pole teile kasulikud.
Paljud pahatahtlikud häkkerid üritavad selliseid profiile teie süsteemi installida, et meelitada teie iPhone'ist välja olulisi või tundlikke andmeid. Kui leiate siit ebaolulise profiili või pahatahtliku profiili, kustutage see.
Meetod: kontrollige WiFi -plaani
Paljud kasutajad mõistavad sageli valesti, et WiFi on piiramatu Interneti -allikas, kuid see pole tõsi. Saadud WiFi ribalaiuse määrab teie Interneti -teenuse pakkuja ja sellel võivad olla teatud ribalaiuse piirangud. Kui teie või teised WiFi kasutajad on need piirangud ammendanud, lakkab internet töötamast seni, kuni te oma olemasolevat paketti laadite või täiendate. Nii et kui see nii on, rääkige lahkelt oma Interneti -teenuse pakkujaga ja hankige oma vajadustele vastav parim Interneti -plaan.
Järeldus
Nagu näete, on iPhone'i 13, 13 Pro ja 13 Pro max puhul kasutajate ees mitmeid levinud WiFi -probleeme ja enamikku neist probleemidest saab lahendada lihtsa seadme taaskäivitamisega. Mõnel juhul tekivad probleemid aegunud WiFi -plaani tõttu, seega värskendage või laadige kindlasti oma WiFi -plaani, pidades ühendust oma Interneti -teenuse pakkujaga. Pange tähele, et kui kõik ülaltoodud meetodid teie jaoks ei tööta, võib see olla riistvara kahjustus. Sellisel juhul on mõistlik külastada lähimat Apple'i hoolduskeskust ja lasta oma seade asjatundjal üle kontrollida.


![Parimate kohandatud ROM-ide loend Highscreen Easy S jaoks [värskendatud]](/f/99b7ae17ac0db15633ea331cc4c1864d.jpg?width=288&height=384)
