Kuidas parandada, et Spotify ei töötaks Android Autoga
Varia / / October 03, 2021
Spotify on veebipõhine muusika voogesituse teenus, mis töötab mitte ainult mobiilseadmetes ja arvutites, vaid ka autosid kasutades Android Auto. Android Auto on Google'i mobiilirakendus, mille saab teabe ja meelelahutuse eesmärgil ühendada auto armatuurlauaga. Kui aga teil on probleeme sellega, et Spotify ei tööta Android Autoga, järgige kindlasti seda tõrkeotsingu juhendit.
Tundub, et Android Auto ei suuda Spotify abil muusikapalade esitamist jätkata või ei saa Spotify muusikat esitada või ei saa laadida Tundub, et Spotify muusika või isegi Spotify ei tööta praegu jne. Androidi auto puhul on tänapäeval üsna tavalised vead kasutajatele. Kui teil on ka mõni neist mainitud probleemidest, võite selle lahendamiseks proovida kõiki allpool toodud võimalikke meetodeid.
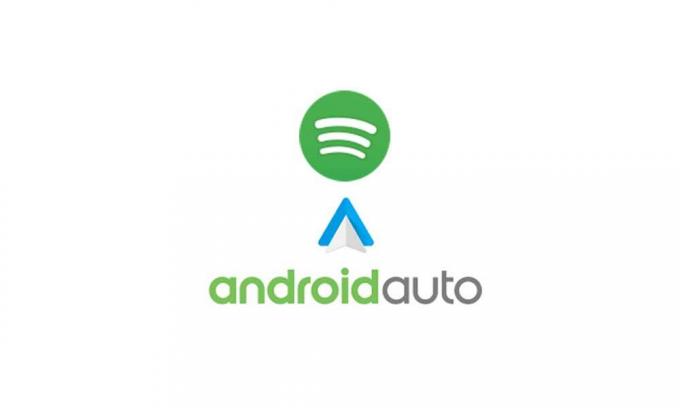
Lehe sisu
-
Kuidas parandada, et Spotify ei töötaks Android Autoga
- 1. Taaskäivitage telefon
- 2. Tühjendage Spotify rakenduste vahemälu
- 3. Värskendage telefoni tarkvara
- 4. Sundpeatage Spotify rakendus
- 5. Keela Spotify jaoks aku optimeerimine
- 6. Määra Spotify vaikimisi muusikateenuseks
- 7. Värskendage Spotify rakendust
- 8. Installige Spotify rakendus uuesti
Kuidas parandada, et Spotify ei töötaks Android Autoga
Niisiis, ilma rohkem aega raiskamata, hüppame allolevasse juhendisse.
1. Taaskäivitage telefon
Tõenäosus, et on olemas süsteemi vahemälu andmed või tõrge, mis häirivad Spotify rakenduse nõuetekohast töötamist, on suur. Taaskäivitage telefon kindlasti, et kontrollida, kas see lahendab probleemi või mitte. Kui olete seadme taaskäivitanud, proovige uuesti ühendada Spotify rakendus Android Autoga.
2. Tühjendage Spotify rakenduste vahemälu
Proovige kustutada Spotify rakenduse vahemälu, et kõrvaldada võimalikud andmete tõrked või ajutised vahemälu andmete probleemid. Selleks tehke järgmist.
- Avage seadme seadete menüü> puudutage rakendusi.
- Kerige alla installitud rakenduste loendit ja leidke rakendus Spotify.
- Nüüd puudutage rakendust Spotify> puudutage Salvestusruumi kasutamine.
- Puudutage käsku Tühjenda vahemälu.
3. Värskendage telefoni tarkvara
Mõnikord muutub teie seadme tarkvara piisavalt aegunud või rikutud mitmel põhjusel. Sellistes olukordades peaksite alati proovima seadme püsivara värskendada, järgides alltoodud samme.
- Veenduge, et mobiilne andmeside või WiFi oleks teie Android-seadmes lubatud ja aktiivne Interneti-ühendus.
- Nüüd avage Seaded> Puudutage Tarkvarauuendus.
- Kui värskendus on saadaval, puudutage kindlasti nuppu Laadi alla ja installi.
- Seejärel oodake püsivara värskendamise installiprotsessi.
- Lõpuks taaskäivitab teie seade süsteemi automaatselt.
Ühendage oma Spotify rakendus uuesti Android Autoga ja kontrollige probleemi uuesti.
4. Sundpeatage Spotify rakendus
Kui ülaltoodud meetodid teie jaoks ei tööta, proovige oma Android-telefonis Spotify rakendus jõuga peatada, järgides alltoodud samme.
- Minge oma telefoni menüüsse Seaded.
- Puudutage rakendusi (rakenduste haldur)> puudutage Spotify.
- Puudutage „Sundpeatamine”> Kui küsitakse, kinnitage ülesanne.
- Kui olete lõpetanud, taaskäivitage seade ja proovige ühendada Spotify rakendus Android Autoga, et kontrollida probleemi.
5. Keela Spotify jaoks aku optimeerimine
Samuti võib olla võimalik, et teie seadme aku on aeglane või akusäästja režiim on sisse lülitatud või aku optimeerimine Spotify rakenduse jaoks on vaikimisi lubatud. Kui see on põhjus, keelake kindlasti Spotify aku optimeerimise funktsioon, järgides alltoodud samme.
Reklaamid
- Kõigepealt avage oma Android -seadme seaded.
- Puudutage Aku> Puudutage ülaosas kolme punkti ikooni menüüd.
- Valige Optimeeri aku kasutamine (aku optimeerimine).
- Nüüd otsige loendist Spotify rakendus> puudutage seda.
- Seejärel keelake probleemi lahendamiseks aku optimeerimine.
6. Määra Spotify vaikimisi muusikateenuseks
Kui te pole sellisel juhul oma Android -seadmes Spotify rakendust vaikimisi muusikateenuseks seadistanud, et see Android Autoga korralikult sünkroonida. Vastasel juhul ei tööta see ootuspäraselt. Selleks peaksite järgima järgmisi samme:
- Avage Android -telefonis Google> Seaded> Google'i assistent.
- Nüüd puudutage oma seadmes valikut Teenus> Muusika.
- Seejärel valige vaikimisi muusikateenuseks Spotify.
- Kui küsitakse, kinnitage muudatuste rakendamiseks ülesanne.
7. Värskendage Spotify rakendust
Proovige värskendada oma mobiilseadmes Spotify rakendus uusimale versioonile. Minge lihtsalt Google Play poodi ja otsige Spotify, seejärel kontrollige, kas uus värskendus on saadaval või mitte. Kui jah, installige kindlasti uusim värskendus täielikult.
8. Installige Spotify rakendus uuesti
Viimase abinõuna, kui ükski lahendus pole teile kasulik, proovige Spotify rakendus oma Android -telefonist desinstallida ja uuesti installida, järgides probleemi lahendamiseks allolevaid juhiseid. Selleks tehke järgmist.
Reklaamid
- Vajutage ja hoidke all oma telefoni avakuval või rakenduste sahtlis Spotify rakenduse ikooni.
- Nüüd puudutage Desinstalli / Kustuta> Lihtsalt kinnitage ülesanne.
Vahepeal peate mõnes seadmes tegema järgmist.
- Vajutage ja hoidke all oma telefoni avakuval või rakenduste sahtlis Spotify rakenduse ikooni.
- Nüüd puudutage rakenduse teavet> Ava salvestusruum.
- Puudutage käsku Kustuta andmed ja kinnitage ülesanne (kui seda küsitakse).
- Seejärel minge uuesti rakendusteabe ekraanile.
- Valige Desinstalli ja kinnitage ülesanne, et rakendus telefonist täielikult kustutada.
- Kui olete valmis, taaskäivitage telefon süsteemi värskendamiseks.
- Minge Google Play poe rakendusse> otsige Spotify ja installige see seadmesse.
- Pärast installimist avage rakendus Spotify> Logige sisse oma olemasolevale kontole või looge uus.
- Lõpuks ühendage kindlasti Spotify uuesti Android Autoga, et probleemi veelgi kontrollida.
Nii saate hõlpsalt lahendada probleemi Spotify mittetöötamine Android Autoga.
See on see, poisid. Eeldame, et sellest juhendist oli teile abi. Lisaküsimuste korral saate allpool kommenteerida.



