Kuidas parandada iPhone'i märguandeid, mis ei tööta iOS 15 -s
Varia / / October 08, 2021
Apple on uusimaga tutvustanud mitmeid täiustusi ja lisavõimalusi iOS 15 värskendust, kuid tundub, et on ka paar viga või probleemi. Paljud iOS 15 kasutajad kurdavad, et neil on pärast uusimale versioonile üleminekut probleeme rakenduste märguannetega. Nüüd, kui teil on ka sama probleem, siis järgige kindlasti seda tõrkeotsingu juhendit, et lahendada iPhone'i teatiste mittetöötamise probleem iOS 15 -s.
Tundub, et mõned kasutajad annavad aru, kui nad avavad oma seadme ekraani või sisenevad rakendusse, siis kuvatakse teavituspaneelil rakenduse märguanded. Seega on põhiprobleem see, et rakendused ei saada märguandeid, kui te neid käsitsi ei ava, mis tundub iOS 15 värskenduse peamine viga. Õnneks on allpool toodud paar võimalikku lahendust, mida saate ükshaaval järgida, kuni see lahendatakse.
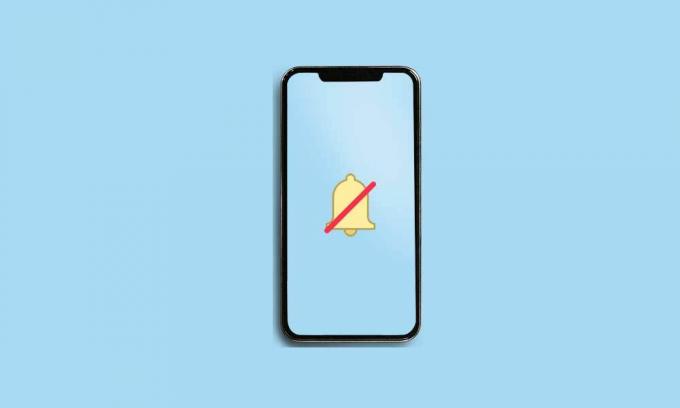
Lehe sisu
-
Kuidas parandada iPhone'i märguandeid, mis ei tööta iOS 15 -s
- 1. Taaskäivitage oma iPhone
- 2. Kontrollige iOS -i värskendusi
- 3. Keela fookusrežiim
- 4. Lülitage ajastatud teravustamisrežiim välja
- 5. Keela kõigi seadmete ühiskasutus
- 6. Lukustuskuva märguannete lubamine
- 7. Keela märguannete kokkuvõte
- 8. Luba märguannete eelvaated
- 9. Lülitage rakenduste märguanded sisse
- 10. Kontrollige vaigistatud tekstisõnumeid
- 11. Kontrollige ootel olevate rakenduste värskendusi
- 12. Lähtesta võrguseaded
Kuidas parandada iPhone'i märguandeid, mis ei tööta iOS 15 -s
Niisiis, ilma rohkem aega raiskamata, hüppame allolevasse juhendisse.
1. Taaskäivitage oma iPhone
Üks esimesi samme on lihtsalt oma arvuti taaskäivitamine iPhone kord, et kontrollida, kas probleem on lahendatud või mitte. Kuigi mõned kasutajad ei pruugi seda piisavalt kasulikuks pidada, soovitame teil see ülesanne üks kord täita. Kui see teid ei aidanud, järgige kindlasti järgmist meetodit.
2. Kontrollige iOS -i värskendusi
Samuti peaksite kontrollima oma iPhone'i iOS -i värskendusi. Samuti võib olla võimalik, et saadaval on uus värskendus ja te pole seda veel installinud. See tähendab, et isegi kui uus värskendus suudab olemasoleva vea või muud probleemid lahendada, ei tee te seda võimalikuks.
Niisiis, minge lehele Seaded menüü> Ava Kindral > Puudutage Tarkvara värskendus. Kui värskendus on saadaval, puudutage Laadige alla ja installige.
3. Keela fookusrežiim
IOS 15 -s äsja kasutusele võetud fookusrežiim võib olla üks peamisi põhjusi, miks iOS 15 -s teatised ei tööta. Põhimõtteliselt vaigistab see kõned ja märguanded. Lülitage see kindlasti välja ja kontrollige probleemi uuesti. Selleks tehke järgmist.
- Minema Seaded> Fookus.
- Puudutage iga fookuse valikut ja lülitage need ükshaaval välja. (kui mõni)
Märge: Kui nüüd näete „Sellel inimesel on märguanded vaigistatud” iMessage'is tähendab see, et üks fookusrežiimidest on teie iPhone'is, mis töötab iOS 15 -s, lubatud. Saate selle lihtsalt välja lülitada Seaded > Keskendu > Teie aktiivne teravustamisrežiim> Fookuse olek > Lülitage lüliti välja.
- Kui kõik on tehtud, taaskäivitage probleem kindlasti iPhone'i.
4. Lülitage ajastatud teravustamisrežiim välja
Samuti peaksite kontrollima, kas fookusrežiimi all on ajastatud või automaatne seade või mitte. On suur tõenäosus, et fookusrežiim on seatud ainult ajastatud ajastusele ja te ei saa rakenduse märguandeid oma iOS 15 -s sel konkreetsel ajal või mis tahes konkreetses rakenduses. Selleks tehke järgmist.
Reklaamid
- Minema Seaded > Puudutage Keskendu.
- Puudutage iga fookusrežiimi valikut ja kontrollige Plaanitud või Lülitage automaatselt sisse valik. Kui midagi on sisse lülitatud või ajastatud režiimi, lülitage see kindlasti välja.
Kui kasutate oma iPhone'is sõidu- ja unerežiime, siis kontrollige kindlasti ajakava seadeid.
5. Keela kõigi seadmete ühiskasutus
Kui see on sisse lülitatud, proovige oma iPhone'is valik Jagatud seadmed välja lülitada. Kõige tähtsam on see, et kui olete oma mitme Apple'i seadmega (nt iPhone või iPad) sisse loginud samale Apple ID -le, teeb fookusrežiimi sisse- ja väljalülitamine sama ka teiste ühendatud seadmete puhul.
- Minema Seaded > Puudutage Keskendu.
- Lülitage välja Jagatud seadmete vahel juurdepääsu eemaldamiseks lülitage sisse.
6. Lukustuskuva märguannete lubamine
Pärast iOS -ile 15 värskendamist tundub, et lukustusekraani märguanded on režiimis Mitte segada vaigistusvalikuga enam toetatud. Varem suutsite lukustuskuval olevad märguanded endiselt vaigistada, saite need oma iPhone'i kasutamise ajal. Nüüd pole see valik iOS 15 -s enam saadaval, see tähendab, et kui olete teinud vaikseid märguandeid, lülitub see välja nii lukustuskuva kui ka telefoni kasutamise ajal.
Reklaamid
Märge: Avage Seaded> Puudutage fookust> Puudutage valikut Mitte segada> Valige Lukustusekraan> Lülitage lüliti sisse. Avage Mitte segada> Inimesed> Kõned alates> Lülitage sisse Luba korduvad kõned.
7. Keela märguannete kokkuvõte
Samuti võib olla võimalik, et te ei saa rakenduse märguandeid oma iPhone'i teatiste kokkuvõtte tõttu. Keelake see kindlasti.
- Minema Seaded > Puudutage Märguanded.
- Puudutage Plaanitud kokkuvõte > Lülita välja the Plaanitud kokkuvõte ümber lülitama.
Märge: Kui jagate ekraani, lülitatakse märguanded välja. Kui märguanne „Ekraani jagamine” on sisse lülitatud, lülitage see ekraani jagamise ajal märguannete saamiseks kindlasti välja.
8. Luba märguannete eelvaated
Märguannete eelvaate lubamiseks iOS 15 -s minge aadressile Seaded > Puudutage Märguanded > Puudutage Kuva eelvaated > Vali Alati.
9. Lülitage rakenduste märguanded sisse
Saate rakenduse märguanded lihtsalt sisse või välja lülitada seadme seadete menüüst iga rakenduse jaoks, mida soovite. Lülitage kindlasti märguanded sisse kõigi nende jaoks oluliste rakenduste jaoks. Minge iPhone'i Seaded > Kerige lehte alla ja puudutage konkreetset rakendust> Puudutage Märguanded.
Lihtsalt veenduge, et lülitate sisse Luba märguanded ümber lülitama. Tehke samu toiminguid iga rakenduse puhul, millest soovite märguandeid saada, isegi ilma rakendust kasutamata.
10. Kontrollige vaigistatud tekstisõnumeid
Kui teil on probleeme tekstisõnumitega, et saada märguandeid õigeaegselt või lukustuskuval, peaksite kontrollima, kas tekstisõnumi märguanne on vaigistatud või mitte. Selle kontrollimiseks avage iMessage või mõni muu rakendus> näete konkreetse saatja või kontaktivestluse kõrval kella/vaigistamise ikooni. Libistage vestlus vasakule või paremale või vajutage ja hoidke all, et valida Tühista vaigistus.
11. Kontrollige ootel olevate rakenduste värskendusi
Kui te pole mõnda oma iPhone'i rakendust mõnda aega värskendanud, kontrollige kindlasti ootel olevate rakenduste värskenduste olemasolu. Minge kindlasti kohale Apple App Store > Puudutage profiili ikoon paremas ülanurgas> Kerige lehte ülevalt alla, et seda värskendada.
Nüüd näete kõiki saadaolevaid rakenduste värskendusi samal lehel täielikus loendis. Lihtsalt puudutage Värskenda iga rakenduse jaoks eraldi või valige 'Värskenda kõik' kõigi ootel olevate rakenduste värskenduste automaatseks installimiseks.
See meetod peaks aitama teil iPhone'i märguanded, mis ei tööta iOS 15 korral, täielikult lahendada, kui rakenduse ühilduvuse või rakenduse vahemäluandmetega telefonitorus on probleeme.
12. Lähtesta võrguseaded
Viimaseks, kuid mitte vähem tähtsaks, peaksite oma iPhone'is tegema ka võrgusätete lähtestamise, et kõrvaldada võrgutõrkeid või rakenduste vahemälu andmetega seotud probleeme. Mõnikord võib rakenduse tõrke või süsteemi vahemälu probleem põhjustada rakenduse toimingute või isegi rakenduste märguannetega mitmeid probleeme. IPhone'i kasutava iOS 15 võrgusätete lähtestamiseks toimige järgmiselt.
- Ava Seaded rakendus teie iPhone'is.
- Nüüd puudutage Kindral > Puudutage Teisaldage või lähtestage iPhone.
- Puudutage Lähtesta > Valige Lähtesta võrguseaded.
- Oodake protsessi lõpuleviimist.
- Kui olete lõpetanud, taaskäivitage kindlasti iPhone, et muudatused kohe rakendada.
See meetod peaks aitama teil täielikult lahendada rakenduse märguanded, mis ei ilmu teie iPhone'is (iOS 15).
See on see, poisid. Eeldame, et sellest juhendist oli teile abi. Lisaküsimuste korral saate allpool kommenteerida.


![Stock ROMi installimine Lephone P1B-le [püsivara Flash-fail]](/f/46cf3e04be695a7211da7fb469c4ffab.jpg?width=288&height=384)
