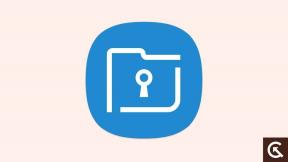PS5: Kuidas parandada, ei saa rakenduse viga käivitada
Varia / / October 10, 2021
Kui proovite PlayStation 5 konsoolil mänge mängida, seisavad paljud kasutajad silmitsi probleemidega mängu käivitamisel või käivitamisel. Lisaks võidakse üsna sageli ilmneda tõrge „ei leia mängu ega rakendust”, kui proovite mänge mängida välise mäluseadme kaudu, mis pole praegu teiega ühendatud PS5. Niisiis, kui teil on ka sama probleem, siis järgige kindlasti seda juhendit, et parandada PS5 ei saa rakenduse viga käivitada.
Probleem võib ilmneda alati, kui kasutajad proovivad teie konsooli USB -mäluseadmelt mängu mängida, olenemata sellest, kas kasutate digitaalset väljaannet või mitte. See tähendab, et te ei saa mänge mängida enne, kui olete probleemi lahendanud. The viga sõnum ütleb ka: „Selle käivitamiseks ühendage laiendatud USB -mäluseade, kuhu see on installitud.” Nüüd saab küll palume teil kõigepealt installitud mäng või rakendus kustutada ning seejärel teise alla laadida ja uuesti installida sõita.
Lehe sisu
-
PS5: Kuidas parandada, ei saa rakenduse viga käivitada
- 1. Ühendage väline mäluseade uuesti
- 2. Kontrollige PS5 püsivara värskendusi
- 3. Eemaldage mänguplaat ja sisestage see uuesti
- 4. Laadige mäng alla sisemällu
- 5. Taastage andmebaas PS5 -l
- 6. PS5 tehase lähtestamine
- 7. Võtke ühendust PlayStationi toega
PS5: Kuidas parandada, ei saa rakenduse viga käivitada
Siin oleme pakkunud teile paar võimalikku lahendust, mis peaksid teie jaoks toimima. Nüüd, ilma rohkem aega raiskamata, hüppame allolevasse juhendisse.

1. Ühendage väline mäluseade uuesti
Esimene asi, mida peaksite tegema, on lihtsalt PS5 konsooli välise mäluseadme lahtiühendamine ja uuesti ühendamine, et kontrollida, kas probleem on lahendatud või mitte. Mõnikord võib süsteemi tõrge või vahemälu andmete probleem põhjustada mängu käivitamisel mitu konflikti. Proovige ühendada USB -mäluseade teise USB -porti, mis asub PS5 konsooli tagaküljel.
Kui süsteem tuvastab välise USB -mäluseadme, saate mängu uuesti mängida. Aga kui soovite mängu teisest mäluseadmest sisemällu teisaldada, saate järgida alltoodud samme.
- Minge PS5 avaekraanile> Ava 'Seaded'.
- Minema "Ladustamine" > Valige "USB laiendatud salvestusruum" valik vasakul küljel.
- Valige "Mängud ja rakendused" valik ekraani paremas servas.
- Nüüd valige „Teisaldage PS4 sisu” või „Teisaldage PS5 sisu” vastavalt sellele "Mängud ja rakendused USB laiendatud salvestusruumis" menüü.
- Valige konkreetne mäng (ud), mille soovite teisaldada välismälust PS5 sisemisele SSD -le.
- Seejärel valige "Liiguta" menüü paremas alanurgas.
- Valige 'OKEI' ülesande kinnitamiseks> oodake protsessi lõpuleviimist.
- Kui olete lõpetanud, ühendage väline mäluseade lahti ja kontrollige probleemi.
2. Kontrollige PS5 püsivara värskendusi
On väga soovitatav kontrollida oma PS5 konsooli uusimat süsteemitarkvara versiooni. Aegunud tarkvaraversioon võib põhjustada mitmeid probleeme või tõrkeid. Ütlematagi selge, et uusim tarkvaravärskendus pakub kindlasti lisavõimalusi ja mitmeid veaparandusi. Selleks tehke järgmist.
- Minema Seaded> Süsteem> Süsteemitarkvara> Süsteemitarkvara värskendus ja sätted.
- Nüüd valige Uuenda süsteemi tarkvara. Kui uus värskendus on saadaval, laadige see alla ja installige.
3. Eemaldage mänguplaat ja sisestage see uuesti
Mitu mõjutatud kasutajat on teatanud, et mänguketta väljavõtmine ja uuesti sisestamine on enamikul juhtudel nende probleemi lahendanud. Niisiis, saate seda ka proovida, et veenduda, kas see töötab teie jaoks või mitte. Mõned aruanded viitavad ka sellele, et pärast mänguplaadi uuesti sisestamist lahendas PS5 konsool A mitmed kasutajad selle probleemi, eemaldades mängukettad.
4. Laadige mäng alla sisemällu
Proovige ühendada USB -mäluseade, mis ei tööta või teil pole juurdepääsu USB -mäluseadmele, kuhu mäng on installitud. Seejärel võite proovida mängu uuesti alla laadida otse PlayStation 5 konsooli sisemälust (SSD).
- Liikuge PS5 avakuval menüüst paremale "Mängud" jagu.
- Suunduge "Mänguteek" menüü.
- Tõstke esile problemaatiline mäng, mis annab tõrke „mängu või rakendust ei leia”, ja vajutage nuppu "Valikud" nuppu kontrolleril. (kolm horisontaalset joont)
- Ilmub hüpikmenüü> Vali „Eemalda kodust”. Kui te seda valikut ei näe, võite selle sammu vahele jätta.
- Nüüd minge tagasi "Mänguteek" uuesti menüü> Tõstke mäng uuesti esile.
- Vajutage X nupp mängu tootelehe avamiseks DualSense kontrolleril.
- Siin valige 'Lae alla' valik. [Kui te valikut „Allalaadimine” ei näe, veenduge, et mängu ei kuvataks avakuval]
- Niisiis, kui mäng ilmub avaekraanile, saate seda ka järgida „Eemalda kodust” samm, järgides ülaltoodud samme.
- Lõpuks valige 'Lae alla' valik pärast ‘…’ valik uuel ekraanil.
- Oodake allalaadimisprotsessi ja installige seejärel mäng korralikult.
5. Taastage andmebaas PS5 -l
Kui ükski meetoditest ei töötanud, proovige vahemälu tühjendada. Kui see on tehtud, taastada PlayStation 5 süsteemi andmebaas. Et seda teha:
Reklaamid
- Kõigepealt lülitage PS5 välja> Vajutage ja hoidke oma konsooli toitenuppu umbes paar sekundit all ja kuulete kahte piiksu (teine piiks kõlab seitsme sekundi pärast).
- Seejärel ühendage DualSense -kontroller USB -kaabli abil oma PS5 -süsteemi.
- Seejärel vajutage PS nupp kontrolleril> Teie konsool käivitub turvarežiimis.
- Nüüd valige "Vahemälu tühjendamine ja andmebaasi taastamine" valik.
- Järgmisel ekraanil saate valida "Kustuta vahemälu" või "Andmebaasi taastamine" valik.
- Taaskäivitage konsool tavaliselt süsteemi ja nautige!
6. PS5 tehase lähtestamine
Kui tõrge kordub uuesti, veenduge, et teete oma PS5 tehaseseadetele lähtestamise. Selleks tehke järgmist.
Märge: Enne konsooli lähtestamist tehke kindlasti täielik andmete varundamine.
- Minema Seaded > Valige Süsteem > Vali Süsteemi tarkvara.
- Valige Lähtestage PS5 > Installige rakendus või mäng uuesti. [Kui küsitakse, logige uuesti oma kontole sisse]
7. Võtke ühendust PlayStationi toega
Viimane, kuid mitte vähem oluline, peaksite ka ühendust võtma PlayStationi tugi abi saamiseks, kui miski ei lahenda teie probleemi. Kui konsoolil on garantii, küsige ka remonti või asendamist.
Reklaamid
See on see, poisid. Eeldame, et sellest juhendist oli teile abi. Lisaküsimuste korral saate allpool kommenteerida.