Parandus: FIFA 22 jookseb kokku arvutis
Varia / / October 11, 2021
Pardal on FIFA 22 ja vaevalt leidub mängijaid, kes ei sooviks seda kogeda. FIFA 22 on jalgpalli simulatsiooni videomäng, 29. paigaldus, mida pakub FIFA seeria. Alates jalgpallihuvilistest kuni mänguhuviliste ja isegi algajateni soovivad kõik mängida FIFA 22. Varsti haaras see kasutajaskonna kogu maailmast. Kuigi mitmest mängijast kurdavad üsna paljud, et FIFA 22 jookseb nende arvutis kokku.
Lehe sisu
-
Miks FIFA 22 pidevalt arvutisse jookseb?
- PARANDUS 1: kontrollige mängufaili terviklikkust
- PARANDUS 2: muutke DirectX -i seadeid
- PARANDUS 3: värskendage graafika draivereid
- PARANDUS 4: ülekatte keelamine
- PARANDUS 5: optimeerige graafikasätteid
Miks FIFA 22 pidevalt arvutisse jookseb?
Sellel võib olla mitu vastutustundlikku põhjust, mis võivad põhjustada FIFA 22 krahhi arvutis. Selle artikli kaudu oleme aga toonud parandused, mis võivad kõigil neil põhjustel toimida. Nii et alustame ilma suurema jututa.
PARANDUS 1: kontrollige mängufaili terviklikkust
Mõnikord võivad puuduvad või rikutud mängufailid põhjustada teie arvutis FIFA 22 krahhi. Samuti võib see mängu sujuvalt hoida. Seega soovitame siin kontrollida mängufailide terviklikkust ja seejärel otsida parandusi. Selleks järgige alltoodud samme.
Origini kasutajatele:
- Esiteks käivitage Päritolu, ja seejärel klõpsake vasakpoolses paanimenüüs nuppu Minu mänguteek.
- Nüüd parempoolse paani menüüst valige mängude loendist FIFA 22.
- Lisaks klõpsake nuppu Hammasrattaikoon (vahekaardi Play all), ja alammenüüst klõpsake nuppu Remont.
- Rikutud failide olemasolul skaneerimine ja parandamine võtab natuke aega.
Steami kasutajatele:
- Esiteks käivitage Steam, ja seejärel klõpsake horisontaalse paani menüüst Raamatukogu.
-
Nüüd paremklõpsake FIFA 22ja seejärel alammenüüst klõpsake Omadused.
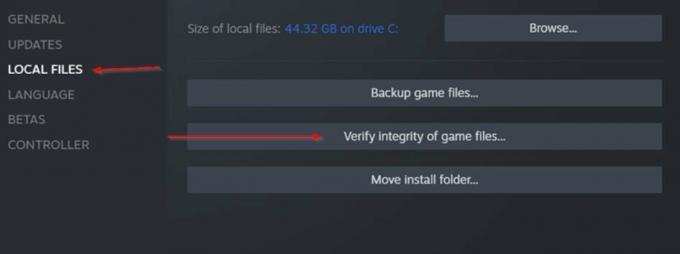
- Klõpsake vasakpoolsel paanimenüül edasi Kohalikud failid ja seejärel parempoolse paani menüüst klõpsake nuppu Kontrollige mängufailide terviklikkust.
Laske skaneerimise ja parandamise protsessil toimida. Kui see on tehtud, taaskäivitage FIFA 22 ja kontrollige, kas see töötab ilma krahhita või mitte.
Kui ei, siis liikuge järgmise paranduse juurde:
PARANDUS 2: muutke DirectX -i seadeid
Uuringud näitavad, et paljud kannatanud kasutajad satuvad FIFA 22 -sse DirectX -i tõrke tõttu; meil on teile spetsiaalne lahendus. Siin peate vaid muutma DirectX -i sätet ja seejärel kontrollima, kas see on paranenud. Selleks järgige alltoodud samme.
- Esiteks käivitamine Failiuurija. Selleks vajutage Windows + E. üldse.
- Liikuge nüüd lehele Dokument ja seejärel avage FIFA 22 kaust.
- Edasi paremklõpsake üle faili fifasetup.ini ja seejärel alammenüüst valige Ava koos ja seejärel klõpsake nuppu Märkmik.
- Siin, kui DIRECTX_SELECT väärtus on 1, muutke see 0 -ks ja kui see on 0, muutke see 1 -ks.
- Nüüd salvestage muudatused, vajutades Ctrl + s üldse.
Lõpuks kontrollige, kas FIFA 22 töötab sujuvalt ilma krahhita või mitte.
PARANDUS 3: värskendage graafika draivereid
Vigane, korrumpeerunud ja vananenud draiver võib põhjustada teie arvutis FIFA 22 krahhi. Samal ajal tagavad ajakohased graafika draiverid teie arvutis mitme programmi tõrgeteta toimimise. Seega soovitame siin graafika draiverit värskendada ja kontrollida, kas see aitab või mitte. Selleks järgige alltoodud samme.
Reklaamid
Draiverite käsitsi värskendamiseks toimige järgmiselt.
- Liikuge lehele Graafikakaardi tootja ametlik veebisait (AMD või NVIDIA).
- Lisaks leidke draiverivärskendus, mis ühildub teie kasutatava Windowsi versiooniga.
- Hiljem, alla laadida ja installida seda.
Draiveri automaatseks värskendamiseks toimige järgmiselt.
Või kui soovite aega ja vaeva kokku hoida, saate draiverit ka automaatselt värskendada. Selleks võite kasutada mis tahes veebis saadaolevaid draiverite värskendamise tööriistu.
Reklaamid
PARANDUS 4: ülekatte keelamine
Mitu kasutajat keelas mängude käivitajate ülekatte; seal ei kukkunud FIFA 22 mäng nende arvutis enam kokku. Sellegipoolest soovitame teil Steami ja Origini ülekate keelata järgmiselt.
Steami ülekatte keelamiseks tehke järgmist.
- Esiteks käivitage Steam, ja seejärel klõpsake horisontaalse paani menüüst Raamatukogu.
-
Nüüd paremklõpsake FIFA 22ja seejärel alammenüüst klõpsake Omadused.

- Nüüd parempoolse paani menüüs, tühjendage märkeruut valiku eest Luba Steami ülekate mängu ajal ja seejärel kontrollige paranemist.
Origin Overlay keelamiseks tehke järgmist.
- Esiteks käivitage Päritolu ja seejärel klõpsake vasakpoolses paanimenüüs nuppu Minu mänguteek.
- Nüüd parempoolse paani menüüst valige mängude loendist FIFA 22.
-
Lisaks klõpsake nuppu Hammasrattaikoon (vahekaardi Play all), ja alammenüüst klõpsake nuppu Mängu omadused.
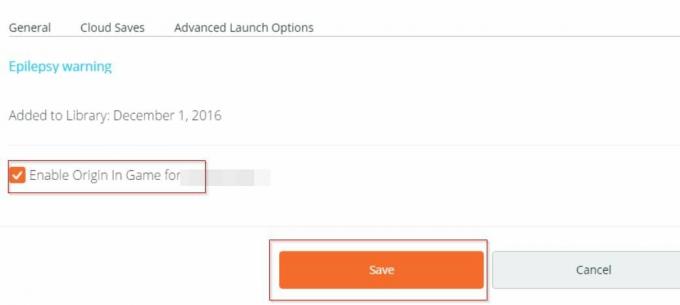
- Siin tühjendage märkeruut valiku eest Luba FIFA 22 Ultimate Editioni Origin-mängusisene mäng ja seejärel klõpsake nuppu Salvesta. Kui see on juba märkimata, klõpsake nuppu Salvesta ja seejärel liikuge edasi.
- Lõpuks kontrollige paranemist.
PARANDUS 5: optimeerige graafikasätteid
Olgu see FIFA 22 või muud mängud, eelistavad kasutajad neid sageli kasutada kõrgete või üligraafiliste seadetega. Kui aga arvuti pole nii võimas, võivad sellised seaded põhjustada mängu krahhi ja muid sarnaseid probleeme. Seega optimeerige igas sellises olukorras lihtsalt graafilisi seadeid ja kontrollige, kas see aitab või mitte. Selleks järgige alltoodud samme.
- Esiteks käivitage FIFA 22 ja seejärel navigeerige Mängu seaded.
- Nüüd aknas Mänguseaded valige suvand Tuuline või Tuulega ääristeta.
- Edasi vali Lukusta 60 kaadrit sekundisja seejärel kõigi seadete salvestamiseks klõpsake nuppu OKEI.
- Lõpuks taaskäivitage FIFA 22 ja kontrollige, kas mängu krahhi probleem lahendati või mitte.
FIFA 22 loob lähiajal tohutu kasutajabaasi. Kasutajatele, kes on mängu juba proovinud, kuid krahhiprobleem on nende kogemusi häirinud, loodame, et ülaltoodud teave aitab teid.
Või kui ükski ülalnimetatud parandustest teie jaoks ei tööta, siis kaaluge mängu uuesti nullist installimist. Desinstallige mäng, kustutage ülejäänud mängufailid ja installige seejärel mäng edasi SSD -le. Kui teil on küsimusi või tagasisidet, kirjutage kommentaar allolevasse kommentaarikasti.

![Lihtne meetod Vivo V15 Pro juurimiseks Magiski abil [TWRP-d pole vaja]](/f/7765dad87948eba15a4a91bb6c3cf9e3.jpg?width=288&height=384)

