Kuidas osalejaid Google Hangoutis vaigistada
Varia / / October 14, 2021
Google Hangout on üks Google'ist tooted, millel on ühtne sideteenus, mis pakub kasutajatele vestluse, videokõne ja häälkõne võimalust. Google Hangout ilmus esialgu aga 2013. aastal, kuid muutis selle 2020. aasta aprillis ümber Google Meetiks. Kuna aastal 2020 teame kõik, et on tekkinud pandeemia, mis on loonud tungiva nõudluse veebipõhiste kohtumisteenuste järele. Selle saavutamiseks kavatses Google ümber nimetada Google Meetiks.
Lisaks kasutasid erinevad kasutajad esialgu Hangoutsi ja teavad kõik nende funktsioonidest. Kuid pärast Hangouti ümberkujundamist Google Meetiks suurenes kogu allalaadimiste ja tarbimise maht kogu maailmas äkki, kuna need kasutajad on täiesti uued Google Meetis. Seetõttu ei tea nad rakenduse funktsioone ja muid võimalusi. Kõige tavalisem küsimus, mida kasutajad küsivad, on see, kuidas nad saavad Google Hangoutsis teisi vaigistada. Niisiis, selles artiklis käsitleme lähemalt, kuidas teisi Google Hangoutis vaigistada. Siit leiate üksikasju.
Õppige teisi Google Hangoutis vaigistama.
Google Hangouts või Google Meet on saadaval erinevatel platvormidel, näiteks Android, iOSja Windows. Mobiiltelefonides aga kasutame tavaliselt rakendust Google Meet. Arvutis kasutame Google Meetit veebibrauseri kaudu. Vahepeal on mõlemal platvormil põhietappides mõned konkreetsed erinevused. Niisiis, selles jaotises käsitleme eraldi, kuidas teisi Google Meetis vaigistada arvutis ja nutitelefonis. Lisaks liigume aega raiskamata edasi ja vaatame allpool toodud teemasid.
Windows PC: vaigistage keegi Google Hangoutsis
Arvutitel on ka konkreetne Google'i ikoon, mille peate installima Google'i tarkvarapaketist. Kuid enamik kasutajaid otsib Google'ist teavet veebibrauseri abil. Niisiis mainime mõningaid kriitilisi samme teiste summutamiseks Google Meetis Windowsis/Macis.
Märge:Pidage meeles, et vaigistatava saab vaigistada ainult teie ise. Samuti saadetakse vaigistatavale märku iga kord, kui ta vaigistate.
- Koosoleku ajal, näete a inimeste ikoon ilmuvad ekraani paremas ülanurgas.

- Selleks klõpsake nuppu inimeste ikoon.
- Selle tulemusena avaneb menüüloend näitab koosolekul osalejate nimekirja.
- Nüüd, Klõpsake selle inimese nimel, kelle soovite vaigistada.
- Seejärel kuvatakse kolm ikooni kuvatakse osaleja nime all.
- Pärast seda peate klõpsama Mikrofoni märk.
- Siis üks ilmub hüpikaken, ja klõpsake nuppu vaigistada toimimise tagamiseks.

- Seega vaigistatakse teie soovitud kasutaja mõne hetke pärast.
Lisaks kirjeldasime teile peamisi samme teiste inimeste häälestamiseks Google Hangoutsi arvutiga jaoks. Vahepeal saate neid samme rakendada mis tahes arvutitaseme platvormidel, nagu Windows või Mac.
Nutitelefoni juhend: vaigista teised Google Hangoutsis
Teiste nutitelefonides Google Hangoutsis teiste summutamiseks toimivad samad sammud, mis on ette nähtud teiste summutamiseks arvutis. Selguse huvides oleme aga koostanud nimekirja põhitoimingutest, mis on vajalikud teiste inimeste häälestamiseks rakenduses Google Hangouts for PC. Niisiis, ilma rohkem aega raiskamata, vaatame allpool toodud samme.
- Kuigi a koosolek Sessioon, näete a inimeste ikooni, mis kuvatakse ekraani paremas ülanurgas.
- Selleks puudutage ikooni inimeste ikoon.

- Selle tulemusena avaneb menüüloend, mis näitab a koosolekul osalejate nimekiri.
- Nüüd, Puudutage selle inimese nime, kellele soovitevaigistada.
- Hiljem, Kolm ikooni kuvatakse allpool osaleja nimi.
- Pärast seda peate Puudutage mikrofonimärki.

- Siis üks ilmub hüpikaken, ja Puudutage vaigistust toimimise tagamiseks.
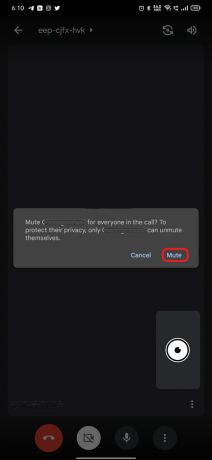
- Seega vaigistatakse teie soovitud kasutaja mõne hetke pärast.
Lisaks on ülaltoodud sammud, kuidas teisi nutitelefonidele mõeldud Google Hangoutsi vaigistada. See tähendab, et saate neid rakendada mis tahes mobiiltelefoniplatvormile, näiteks Androidile või iOS -ile.
Kokkuvõtteks võib öelda, et järgides ülaltoodud samme, saate teisi nii arvutis kui ka nutitelefonis kiiresti vaigistada. Kui aga kasutajal on ülaltoodud teema kohta küsimusi, võib ta seda küsida allpool olevas kommentaaride jaotises.



