Kuidas parandada Robloxi käivitamist
Varia / / October 16, 2021
Kui tegemist on ühe sõltumatu võrgumänguplatvormiga, mis pakub ka mänguarendust Roblox on üks neist. See on saadaval operatsioonisüsteemides Windows, Xbox, Android, iOS, macOS, Macintosh jne, mis võimaldavad mängijatel nautida mänge isegi madalama konfiguratsiooniga. Mõned mängijad teatavad siiski, et Roblox ei käivitu 2021. aastal ootamatute põhjuste tõttu.
Kui olete ka üks ohvritest, järgige kindlasti seda tõrkeotsingu juhendit. Tavaliselt on Windowsi arvutis Robloxi mängude mängimiseks kaks traditsioonilist viisi, näiteks veebibrauseri kasutamine või Robloxi käivitaja installimine arvutisse Microsofti poe kaudu. Kuid ilmuvad mitmed aruanded, et Roblox ei käivitu arvutis ja see põhjustab mängijatel ilmselgelt mitte siseneda Robloxi mängudesse.
Lehe sisu
- Miks Roblox ei käivitu?
-
Kuidas parandada Robloxi käivitamata jätmist Uuendus 2021
- 1. Käivita administraatorina
- 2. Kustutage Robloxi AppData kaust
- 3. Veenduge, et LAN -i puhverserver on keelatud
- 4. Loputage DNS -server
- 5. Kontrollige Robloxi serveri olekut
- 6. Lülitage marsruuter sisse
- 7. Proovige teist brauserit
- 8. Värskendage graafika draivereid
- 9. Värskendage Windowsi OS -i ehitust
- 10. Sulgege taustal töötavad ülesanded
- 11. Tehke puhas alglaadimine
- 12. Kasutage VPN -teenust
- 13. Installige Robloxi töölauarakendus uuesti
Miks Roblox ei käivitu?
Tundub, et sellise probleemi taga on paar võimalikku põhjust, mida me siin lühidalt mainisime. Mäng, mis ei käivitu arvutis, näitab, et võib -olla pole mängu käivitajal administraatoriõigusi või arvutis töötab aegunud graafika draiver või isegi aegunud Windowsi operatsioonisüsteemi versioon.
Lisaks ühildumatu arvutikonfiguratsioon, puuduvad või rikutud mängufailid, tarbetu taust Selliseid võib põhjustada töötavad ülesanded, probleemid installitud mängufailidega, CPU/GPU kiirendamine jne hädasid. Õnneks oleme siin maininud kõiki võimalikke lahendusi, mis võivad mängu mitte käivitamise probleemi lahendada.
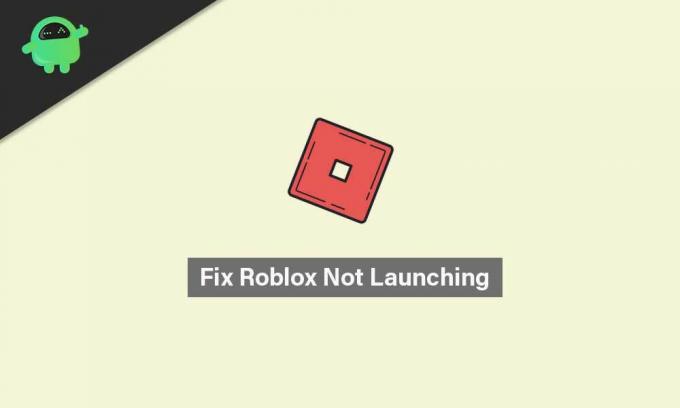
Kuidas parandada Robloxi käivitamata jätmist Uuendus 2021
Niisiis, ilma rohkem aega raiskamata, hüppame allpool toodud tõrkeotsingu juhendisse.
1. Käivita administraatorina
Võimalik, et teie Robloxi käivitajal pole teie süsteemile selle õigeks käitamiseks administraatori juurdepääsu. Selle stsenaariumi korral ei käivitu mängu käivitaja lihtsalt, kuna süsteem seda ei luba. Selleks tehke järgmist.
- Paremklõps kohta Roblox exe otseteefail arvutis.
- Nüüd valige Omadused > Klõpsake nuppu Ühilduvus vahekaart.
- Luba Käivitage see programm administraatorina märkeruut.
- Kliki Rakenda ja valige Okei muudatuste salvestamiseks.
Kui olete oma Windowsi arvutis lubanud Robloxi käivitaja (töölauarakenduse) administraatori juurdepääsu, saate selle nüüd ilma vigadeta avada. Kui aga saate sama vea, järgige kindlasti mõnda muud meetodit.
2. Kustutage Robloxi AppData kaust
Mõnikord võib mängu rikutud või puuduv rakenduse andmete kaust hakata mängu endaga vastuollu minema. Niisiis, parem on selle värskendamiseks oma arvutist rakenduse andmete kaust eemaldada.
- Avatud File Explorer > Minge järgmisele kataloogile: (Kui olete installinud Robloxi teise kataloogi, minge sinna)
C: \ kasutajad \ teie kasutajanimi \ rakenduse andmed \ kohalik \
- Otsige üles kaust Roblox ja selle avamiseks topeltklõpsake seda.
- Kopeerige/kleepige kindlasti kõik selle rakenduse andmete kausta failid varukoopiaks.
- Kui olete lõpetanud, valige rakenduse andmete kaust ja vajutage Tõstuklahv + Kustuta klahve, et see jäädavalt kustutada.
- Lõpuks taaskäivitage arvuti muudatuste rakendamiseks ja proovige Robloxi töölauarakendus uuesti käivitada. (kustutatud rakenduse andmefailid luuakse automaatselt pärast Robloxi käivitamist)
3. Veenduge, et LAN -i puhverserver on keelatud
Kui puhverserver on teie arvutis mingil põhjusel LAN -seadete jaoks lubatud, siis tõenäosus on piisavalt suur, et teil võib tekkida probleeme Robloxi käivitamisel või sellega ühenduse loomisel server. Seega on LAN -i puhverserveri keelamine vajalik. Selleks tehke järgmist.
Reklaamid
- Klõpsake Alusta menüü> Otsi Interneti valikud seda tippides ja seejärel avage.
- Minge Ühendused sakk> klõpsake nuppu LAN seaded valik.
- All Puhverserver pealkiri, näete „Kasutage oma kohtvõrgu jaoks puhverserverit” valik.
- Lihtsalt tühjendage märkeruut selle väljalülitamiseks märkeruutu.
- Kui olete valmis, klõpsake nuppu Okei muudatuste salvestamiseks.
- Efektide koheseks muutmiseks taaskäivitage kindlasti arvuti.
- Nüüd saate Robloxi jooksma minna.
4. Loputage DNS -server
Võib -olla on teie arvuti IP -konfiguratsioon või DNS -server mingil põhjusel rikutud. Sellisel juhul ei pruugi teie süsteem saada ühendust mänguserverite või veebivoogesituse teenustega. IP -konfiguratsiooni õigeks taastamiseks on parem DNS -server täielikult loputada. Selleks tehke järgmist.
- Klõpsake Alusta menüü> Tüüp cmd otsinguribal.
- Paremklõps peal Käsurida otsingutulemusest.
- Kliki Jah kui UAC seda palub.
- Avaneb käsuviiba aken.
- Sisestage järgmine käsk ja vajutage Sisenema DNS -serveri puhastamiseks arvutis:
ipconfig /flushdns
- See meetod tühjendab teie arvutis edukalt DNS -lahendaja vahemälu.
- Taaskäivitage arvuti kindlasti ja proovige uuesti töölauarakendust Roblox käivitada.
5. Kontrollige Robloxi serveri olekut
Kui ükski ülaltoodud meetoditest ei töötanud, proovige ametnikku kontrollida Robloxi serveri olek lehel, kas toimub tehniline probleem või mitte. Kui teenusega on probleeme, peate ootama paar tundi, kuni arendajad on probleemi lahendanud.
Kui aga probleemi pole ja kõik teenused töötavad hästi, tähendab see, et teie arvuti või võrguseadmega on probleeme.
Reklaamid
6. Lülitage marsruuter sisse
Kui kasutate võrguseadet, kui kasutate oma arvutis traadiga (Etherneti) ühendust, lülitage probleemi kontrollimiseks kindlasti traadita (Wi-Fi) võrku. Vastasel juhul, kui kasutate ainult Wi-Fi-ühendust, proovige läbi viia ruuteri toite tsükkel. Et seda teha:
- Lülitage Wi-Fi ruuter välja ja oodake, kuni LED-indikaatorid vilguvad.
- Nüüd eemaldage toiteadapter vooluvõrgust ja oodake umbes 30 sekundit.
- Ühendage toiteadapter uuesti ja lülitage ruuter sisse.
- Lõpuks seadistage uuesti IP -konfiguratsioon ja looge probleemi kontrollimiseks võrguga ühendus.
7. Proovige teist brauserit
Kui kasutate Robloxi mängudele juurdepääsemiseks ja mängimiseks arvutil veebibrauserit, proovige kindlasti kontrollida seda mõnes teises veebibrauseris. Mõnikord võib olla ka võimalik, et olemasoleval veebibrauseril on vahemälu andmetega probleeme, tõrkeid, laienduste probleeme, sirvimisajaloo probleeme jne.
8. Värskendage graafika draivereid
Proovige probleemi lahendamiseks kindlasti arvutis graafikakaardi draiverit värskendada. Kui arvate, et pole mõnda aega GPU draiverit värskendanud, kontrollige värskendust ja installige see (kui see on saadaval). Selleks tehke järgmist.
- Vajutage Windows + X klahve avamiseks Kiirmenüü.
- Nüüd klõpsake nuppu Seadmehaldus loendist> Topeltklõps peal Ekraani adapterid.
- Paremklõps spetsiaalsel graafikakaardil, mida kasutate.

- Järgmisena valige Värskenda draiverit > Valige Otsi draivereid automaatselt.
- Kui värskendus on saadaval, laadib see alla ja installib automaatselt uusima versiooni.
- Kui olete valmis, taaskäivitage arvuti muudatuste rakendamiseks.
9. Värskendage Windowsi OS -i ehitust
Soovitame oma lugejatel alati proovida Windows OS-i järgu perioodiliselt värskendada, et süsteemiga kursis olla. Vananenud süsteem võib muutuda ebastabiilseks, lollakaks või tal võib olla ühilduvusprobleeme teiste programmidega. Et seda teha:
- Vajutage Windows + I klahvide avamiseks Windowsi seaded menüü.
- Järgmisena klõpsake nuppu Värskendus ja turvalisus > Valige Kontrolli kas uuendused on saadaval all Windowsi uuendus jagu.
- Kui funktsioonide värskendus on saadaval, valige Laadige alla ja installige.
- Värskenduse lõpuleviimiseks võib kuluda natuke aega.
- Värskenduse täielikuks installimiseks taaskäivitage kindlasti arvuti.
- Lõpuks saate kontrollida, kas Robloxi mitte käivitamise probleem on endiselt olemas või mitte.
10. Sulgege taustal töötavad ülesanded
Windowsi arvutis töötavate taustprotsesside kohta pole midagi rohkemat öelda. Liiga palju taustal töötavaid kolmanda osapoole ülesandeid võib põhjustada mitmeid probleeme rakenduse käivitamise või süsteemi jõudlusega. Hea mõte on jätkata ainult nende kolmandate osapoolte programmide kasutamist, mis on vajalikud. Kõigi mittevajalike taustaga töötavate ülesannete sulgemiseks toimige järgmiselt.
- Vajutage Ctrl + Tõstuklahv + Esc klahvide avamiseks Ülesannete haldur.
- Nüüd klõpsake nuppu Protsessid sakk> Klõpsake, et valida ülesanded, mis asjatult taustal töötavad ja piisavalt süsteemiressursse tarbivad.
- Kliki Lõpeta ülesanne ükshaaval sulgeda.
- Kui olete lõpetanud, taaskäivitage süsteem ja kontrollige probleemi.
11. Tehke puhas alglaadimine
Puhas alglaadimine Windowsi arvutis võib samuti aidata teil parandada mitme süsteemi jõudlust. Põhimõtteliselt keelab see süsteemis kõik mittevajalikud kolmanda osapoole programmid. Seda saate teha järgmiselt.
- Vajutage Windows + R. klahvide avamiseks Jookse Dialoogikast.
- Nüüd tippige msconfig ja tabas Sisenema avama Süsteemi konfiguratsioon.
- Kui aken avaneb, minge lehele Teenused vahekaart.
- Klõpsake Peida kõik Microsofti teenused märkeruut> Klõpsake Keela kõik.
- Kliki Okei ja sulgege aken.
- Lõpuks taaskäivitage arvuti muudatuste rakendamiseks ja kontrollige, kas Robloxi probleem ei käivitu uuesti.
12. Kasutage VPN -teenust
Samuti võib olla võimalik, et teie Interneti -ühendus sihib tavaliselt kindlat serveripiirkonda, ilmselt teie praegust piirkonda. Kuid kui kasutate VPN -serverit ja valite praegusest erineva piirkonna või asukoha, võib see mõnel juhul korralikult toimima hakata.
VPN (virtuaalne privaatvõrk) on üks kasulikke tööriistu või teenuseid, millega saab hõlpsasti hakkama saada. Internetis on saadaval mitu tasuta ja tasulist VPN -teenust, mida saate oma arvutis kasutada. Kuid pidage meeles, et VPN -i kasutamine võib võrgus või mitme mängijaga mängudes põhjustada sisendviivitusi, suuremat pingviivitust jne.
13. Installige Robloxi töölauarakendus uuesti
Kui miski teie jaoks ei tööta, desinstallige ja installige probleemi lahendamiseks uuesti Windowsi arvutis olev töölauarakendus Roblox. Selleks tehke järgmist.
- Kõigepealt veenduge, et kõik taustal töötavad programmid on suletud.
- Nüüd vajutage Windows + I võtmed avamiseks Windowsi seaded.
- Kliki Rakendused > All Rakendused ja funktsioonid jaotisest otsige installitud programmide loendist töölauarakendust Roblox.
- Kliki Roblox ja valige Desinstallige.
- Kui küsitakse, järgige desinstallimisprotsessi lõpuleviimiseks ekraanil kuvatavaid juhiseid.
- Kui see on tehtud, taaskäivitage arvuti muudatuste rakendamiseks> Avage Microsofti pood rakendus.
- Otsima Roblox ja installige see arvutisse, klõpsates nuppu Hangi.
- Avage Roblox, logige sisse oma olemasolevale kontole ja hakake oma mängu mängima.
- Nautige!
See on see, poisid. Loodame, et leidsite selle juhendi kasulikuks. Lisaküsimuste korral andke meile sellest teada allpool olevas kommentaaris.



