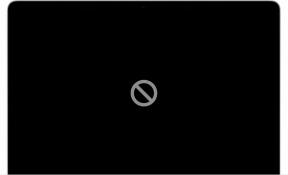Windows 11 printer ei tööta pärast värskendamist; Kuidas parandada?
Varia / / October 23, 2021
Võrreldes vanemate versioonidega pakub Windows 11 siin paremat kasutuskogemust. Kõikide funktsioonide ja täiustustega on see uus operatsioonisüsteem siin, et valitseda tulevastel aastatel. Windows 11 võimaldab kasutajatel optimeerida riistvaraseadmete, näiteks printerite või skannerite kasutamist. Siiski ei läinud kaua aega tagasi, kui mõned Windows 11 kasutajad väitsid, et nende printer ei tööta pärast värskendust.

Lehe sisu
-
Pärast Windows 11 värskendust on printeri spuuleri vead: kuidas neid parandada?
- PARANDUS 1: kontrollige Windowsi värskendusi
- PARANDUS 2: Käivitage printeri tõrkeotsing
- PARANDUS 3: värskendage seotud draivereid
- PARANDUS 4: desinstallige ja installige uuesti seotud draiverid
- PARANDUS 5: keelake tulemüür
Pärast Windows 11 värskendust on printeri spuuleri vead: kuidas neid parandada?
Kannatanud kasutajate sõnul näitab nende printer pärast värskenduse installimist tõrkeid iga kord, kui nad proovivad midagi printida. Mõnel muul juhul ei tunne nende Windows 11 printerit ära. Või kurdetakse ka selle üle, et printer ei tööta üldse. Seega lahendame täna selles artiklis kõik märgitud printeriprobleemid mõne lihtsa ja kiire lahendusega. Lisateabe saamiseks jätkake lugemist.
PARANDUS 1: kontrollige Windowsi värskendusi
Kui teie Windows 11 printer ei tööta pärast värskendust, võib uus Windowsi värskendus teid aidata. Kontrollige, kas selline on saadaval, ja kui jah, installige see kohe. Selleks järgige alltoodud samme.
-
Esiteks vajutage Windows + I ja käivitage Seadete rakendus. Nüüd navigeerige saidile Windowsi uuendus ja seejärel klõpsake nuppu Kontrolli kas uuendused on saadaval sakk.

- Kui saadaval on mõni uus värskendus, laadib teie süsteem selle automaatselt alla. Protsess võtab aga tavapärasest kauem aega.
PARANDUS 2: Käivitage printeri tõrkeotsing
Nii nagu Windows 10, on ka uusimal Microsofti operatsioonisüsteemil sisseehitatud tõrkeotsingu utiliit. See utiliit aitab lahendada põhilisi vigu ja tõrkeid. Siin, kui teie printer pärast värskendamist ei tööta, käivitage printeri tõrkeotsing ja kontrollige, kas see aitab või mitte. Selleks järgige alltoodud samme.
- Esiteks vajutage Windows + I ja käivitage Seadete rakendus.
- Nüüd navigeerige saidile Süsteem (vasaku paani menüüst) ja seejärel klõpsake nuppu Veaotsing (parempoolsest menüüst).
-
Edasi klõpsake Muud veaotsingudja seejärel valikute loendist otsige Printer.

- Klõpsake nuppu Jookse valikuga seotud vahekaart Printerja see käivitab tõrkeotsingud.
PARANDUS 3: värskendage seotud draivereid
Printeri (seotud) draiverite värskendamine aitas kasutajatel, kui neil oli Windows 11 printeriga probleeme. Võite proovida sama meetodit, järgides allpool toodud parandusi.
-
Esiteks minge töölaua otsinguribale ja tippige Seadmehaldusja käivitage asjakohane otsingutulemus.

- Nüüd sees Seadmehalduri aken, laiendage Prindijärjekorrad jaotises leidke vajalik draiver, paremklõpsake sellel ja valige suvand Uuenda draiverit.
- Järgmisel viibal klõpsake nuppu Otsige automaatselt draivereid ja laske sellel ise töödelda.
PARANDUS 4: desinstallige ja installige uuesti seotud draiverid
Kui draiverite värskendamine teid ei aidanud, võite proovida ka draiverid desinstallida ja uuesti installida ning kontrollida, kas see aitab või mitte. Selleks järgige alltoodud samme.
- Esiteks minge töölaua otsinguribale ja tippige Seadmehaldusja käivitage asjakohane otsingutulemus.
- Laiendage nüüd seadmehalduri aknas Prindijärjekorrad jaotist, seejärel valige vajalik draiver ja paremklõpsake sellel ning seejärel valige suvand Desinstallige seade.
- Järgmises kinnitusaknas klõpsake nuppu Desinstallige sakk.
- Draiveri uuesti installimiseks avage veebibrauser ja leidke oma printeri tootja allalaadimiskeskus.
- Nüüd navigeerige lehele draiveri allalaadimine lehele ja tippige seejärel oma seadme täpne mudel.
- Kui olete leidnud asjakohase draiveri, laadige see alla, järgides ekraanil kuvatavaid juhiseid.
PARANDUS 5: keelake tulemüür
Lõpuks, kui ükski ülalnimetatud lahendustest teie jaoks ei tööta, keelake tulemüür. Võib juhtuda, et teie tulemüür on seadistatud liiga turvaliseks, et takistada printeri sujuvat suhtlemist. Seega on selle võimaluse äramärkimiseks üks tõhus lahendus tulemüüri keelamine. Selleks järgige alltoodud samme.
- Esiteks minge töölaua otsinguribale ja tippige Windows Defenderi tulemüür ja käivitage asjakohased otsingusuvandid.
- Nüüd klõpsake Windows Defenderi tulemüüri ekraanil nuppu Lülitage Windows Defenderi tulemüür sisse või välja (vasakpoolse paani menüüs).
- Edasi valige suvand Lülitage Windows Defenderi tulemüür välja mõlemale Privaatvõrgu seade ja Avaliku võrgu seadistus.
- Lõpuks vajutage Okei, ja oletegi valmis.
Need olid 5 parimat parandust probleemi „Windows 11 printer ei tööta pärast värskendamist” lahendamiseks. Praegu on Windows 11 alles väljatöötamisel. Seetõttu ei ühildu mõned draiverid OS-iga. Seega peate uute täiustustega veidi kauem ootama.
Selle artikli lõpus loodame, et kogu siin mainitud teave on teile kasulik ja asjakohane. Kui teil on küsimusi või tagasisidet, jätke kommentaar allolevasse kommentaarikasti.
Reklaamid