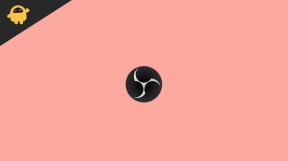Call of Duty Vanguard VIVACIOUS vea parandamine
Varia / / November 10, 2021
Call of Duty mängude ja isegi arvutiversiooni puhul ei saa te tõesti iga hinna eest vältida vigu ega serveri ühenduvusprobleeme ega krahhe, viivitusi jne. Olenemata sellest, kui võimas on teie arvuti konfiguratsioon ja millise väljaande eest olete maksnud, tekib teil kindlasti mitmeid probleeme. Sama asi juhtub arvutimängijatega ja seekord Call of Duty Vanguard VIVACIOUS viga on paar päeva esiletõstetud.
Pärast COD Vanguardi pealkirja käivitamist tundub, et paljudel mängijatel on probleeme mängu käivitamisel või mängimisel või isegi võrgus serveriga ühenduse loomisel. Pidage meeles, et see konkreetne viga VIVACIOUS võib ilmneda nii arvutites kui ka konsooliseadmetes, nii et seda peetakse üheks laialt levinud probleemiks Vanguardi mängijate seas. Täpsustuseks võib öelda, et see tõrge ilmneb alati, kui Interneti- või mänguserveritega on probleeme.

Lehekülje sisu
-
Call of Duty Vanguard VIVACIOUS vea parandamine
- 1. Kontrollige Activisioni võrguteenuseid
- 2. Kontrollige Interneti-ühendust
- 3. Lülitage ruuter sisse
- 4. Lülitage arvuti või konsool sisse
- 5. Proovige kasutada VPN-i
- 6. Mängufailide skannimine ja parandamine
- 7. Installige COD Vanguard uuesti
- 8. Võtke ühendust Activisioni toega
Call of Duty Vanguard VIVACIOUS vea parandamine
See viga takistab teil mängimast mänge mitme mängijaga zombide režiimis või Warzone'is, olenemata sellest, millist platvormi te kasutate. Õnneks on saadaval paar võimalikku lahendust, mida oleme allpool maininud. Niisiis, ilma pikema jututa, asume sellesse.
1. Kontrollige Activisioni võrguteenuseid
Samuti tasub mainida, et enne kui teete kiireid järeldusi, proovige tutvuda Activisioni võrguteenuste leht üks kord, et veenduda, kas teenusega on probleeme või mitte. Kui probleem on tõeline serveripoolne, siis soovitame teil paar tundi oodata ja uuesti kontrollida, kuni probleem on serveri tasemel lahendatud. Kui aga serveri poolel pole probleemi, võite liikuda järgmisele meetodile.
2. Kontrollige Interneti-ühendust
Tõenäoliselt on teie Interneti-ühendus mõne probleemiga vastuolus või sellel pole piisavalt kiirust või stabiilsust, et jätkata mängu arvutis või konsoolis. Kontrollige Interneti-ühendust, kas kasutate Wi-Fi või Etherneti (juhtmega) ühendust. Kui teie otsas on Interneti-ühendusega probleem, parandage see kindlasti käsitsi või võtke tehnilise toe saamiseks ühendust oma Interneti-teenuse pakkujaga
3. Lülitage ruuter sisse
Proovige oma Wi-Fi-ruuteril sisse lülitada, et kõrvaldada võimalik võrguühenduse tõrge. Kui teie Interneti-ühenduse ping või stabiilsus tundub piisavalt hea, järgige ruuteri sisselülitamiseks allolevaid juhiseid.
- Kõigepealt lülitage ruuter täielikult sisse > Ühendage toitekaabel ruuteri küljest lahti ja ühendage adapter toiteallikast lahti.
- Järgmisena oodake kindlasti umbes 30 sekundit või kauem > Ühendage toitekaabel tagasi.
- Lõpuks käivitage ruuter ja kontrollige uuesti ühenduvust.
4. Lülitage arvuti või konsool sisse
Näib, et teie arvutil või mängukonsoolil on ühenduvuse või süsteemi tõrgetega probleeme. Seega on Vivacious'i vea parandamiseks parem käivitada arvutis või konsoolis toitetsükkel.
- PlayStationis: Avage PlayStationi konsool > Vajutage ja hoidke toitenuppu all, kuni see piiksub kaks korda (teine piiks kõlab seitsme sekundi pärast) > Oodake, kuni konsool on täielikult täis. lülitage välja, eemaldage toitekaabel toiteallikast ja oodake umbes 30 sekundit > Lõpuks ühendage toitekaabel ja käivitage konsool, et probleemi kontrollida uuesti.
- Xboxis: Minge kindlasti Xboxi konsooli, seejärel vajutage toitenuppu ja hoidke seda paar sekundit all, kuni konsool lülitub välja > Järgmisena eemaldage toitekaabel toiteallikast ja seejärel ühendage see uuesti > Lülitage probleemi kontrollimiseks konsool sisse.
- PC-s: Lülitage arvuti korralikult välja > Ühendage toitekaabel toiteallikast lahti ja oodake umbes 30 sekundit > Ühendage toitekaabel tagasi ja lülitage arvuti sisse, et probleemi kontrollida.
5. Proovige kasutada VPN-i
Peaksite proovima kasutada arvutis VPN-teenust, et kontrollida, kas serveri ühenduvusprobleem esineb endiselt või mitte. Mõnikord võib piirkonnaserveri muutmine sellised probleemid täielikult lahendada.
6. Mängufailide skannimine ja parandamine
Arvuti mängufailide skannimine ja parandamine võib hõlpsasti lahendada mitu probleemi. Kui mängu käivitamisel on probleeme või mitu viga, parandage rikutud või puuduvad mängufailid otse mängukliendi abil. Selleks tehke järgmist.
Reklaamid
- Ava Battle.net käivitaja arvutis.
- Mine oma Mängude raamatukogu > Klõpsake nuppu COD Vanguard ikooni.
- Klõpsake nuppu hammasratta (hammasratta) ikoon sinise PLAY nupu kõrval.
- Valige Skannimine ja parandamine > Klõpsake Alustage skannimist.
- Oodake, kuni protsess on lõpule viidud > Lõpuks taaskäivitage arvuti muudatuste rakendamiseks.
7. Installige COD Vanguard uuesti
Kui ülaltoodud meetodid teie jaoks ei aidanud, proovige desinstallida ja uuesti installida mäng COD: Vanguard arvutisse, järgides alltoodud samme.
- Ava Battle.net töölauarakendus > valige ikoon COD Vanguard mäng, mille soovite desinstallida.
- Nüüd valige rippmenüü nool ikooni Esita nupu kõrval > klõpsake nuppu Desinstallige.
- Oodake, kuni desinstallimisprotsess on lõpule viidud.
- Kui olete lõpetanud, installige kindlasti Vanguardi mäng uuesti, valides vastava mängu vahekaardil Installi.
- Oodake uuesti installimist, kuna see võtab veidi aega.
- Lõpuks taaskäivitage arvuti, et efekte kohe muuta.
8. Võtke ühendust Activisioni toega
Kui ükski lahendus ei aita, proovige võtke ühendust Activisioni toega edasise abi saamiseks. Mõnikord võib abi küsimine või tugimeeskonnale aruande esitamine probleemi lahendada oodatust kiiremini. Kuna probleem on laialt levinud, on tõenäoline, et Activisioni meeskond tegeleb selle probleemiga võimalikult varakult. Nii saate hõlpsalt lahendada Call of Duty Vanguard VIVACIOUSi vea oma arvutis või konsoolis.
See on kõik, poisid. Eeldame, et see juhend oli teile kasulik. Täiendavate päringute korral saate allpool kommenteerida.
Reklaamid