Kuidas Driver Tonic arvutist täielikult desinstallida?
Varia / / November 14, 2021
Driver Tonic on süsteemi optimeerimise tööriist, mis on komplektis muu vabavara tarkvaraga; see tähendab, et kui installite tasuta tarkvara sponsoreeritud tarkvara, installitakse see automaatselt. Kuna rakendus installitakse ilma teie nõusolekuta, siis palju aega, ei pruugi te tunda vajadust sellist tarkvara oma arvutisüsteemis hoida. Kui te ei soovi Driver Tonicut oma arvutis kasutada, on siin mõned viisid selle täielikuks desinstallimiseks.
Tavalise arvutikasutajana juhtub seda väga sageli, kui soovime oma süsteemist mõnda rakendust eemaldada/desinstallida ja leida selleks võimalusi. Asjad lähevad veelgi hullemaks, kui installime rakenduse ilma meie nõusolekuta. Driver Tonic on sarnane tarkvara, mida reklaamitakse teiste legitiimsete ja tasuta tarkvarateenuste kaudu. Seega, kui me laadime alla teatud tasuta tarkvara, installib see Driver Tonicu automaatselt meie arvutisse ilma meie loata.
Kuna see rakendus installitakse automaatselt, peavad enamik kasutajaid seda isegi mingiks viiruseks ja soovivad Driver Tonicu desinstallida. Ja teised ei pruugi lihtsalt tunda vajadust arvuti optimeerija tööriista järele ja soovivad selle eemaldada. Kui olete üks neist ja soovite Driver Tonicu oma arvutist täielikult desinstallida, siis see artikkel on teie jaoks. Siin oleme jaganud samm-sammult juhendit selle kohta, kuidas Driver Tonic teie süsteemist täielikult desinstallida ja kuidas seda teha.

Lehekülje sisu
-
Kuidas Driver Tonic arvutist täielikult desinstallida?
- Driver Tonicu desinstallimine seadetest
- Eemaldage jäädavalt Driver Tonic
- Driver Tonicu desinstallimine kolmanda osapoole rakenduse abil
- Järeldus
Kuidas Driver Tonic arvutist täielikult desinstallida?
Rakenduse arvutist desinstallimiseks on mitu võimalust. Kuid alustame põhietapiga ja uurime hiljem kõiki teisi võimalikke viise. Allolev juhend on mõeldud Windowsi 11 ja 10 kasutajatele, kuid toimingud on sarnased ka Windowsi vanemate versioonide, sealhulgas Windows 7 ja 8 puhul.
Driver Tonicu desinstallimine seadetest
Meie arvuti rakenduses Seaded on eraldi jaotis Rakendused, mis sisaldab kõiki meie süsteemi installitud rakendusi. Driver Tonicu desinstallimise juhised sätete kaudu on järgmised.
- Minge nuppu Start ja avage Seaded.
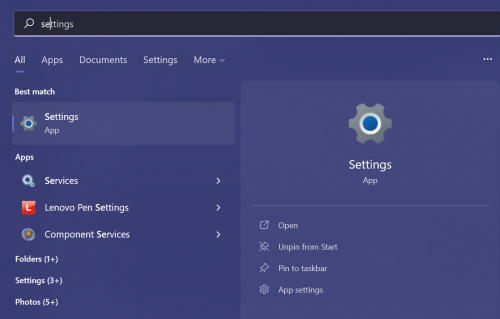
- Klõpsake vasakpoolses menüüs vahekaarti Rakendused. Näete kõiki arvutisse installitud rakendusi.
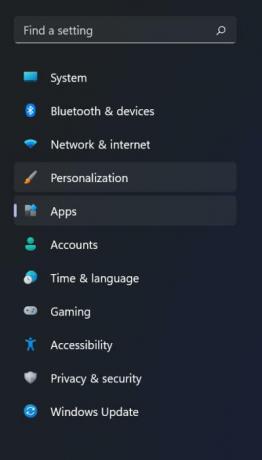
- Leidke rakendus Driver Tonic ja klõpsake selle kõrval olevat kolme punktiga ikooni.
- Nüüd klõpsake suvandil Desinstalli.
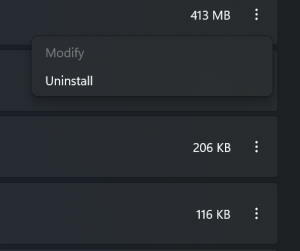
- Kui olete selle seadetest desinstallinud, minge juhtpaneelile.
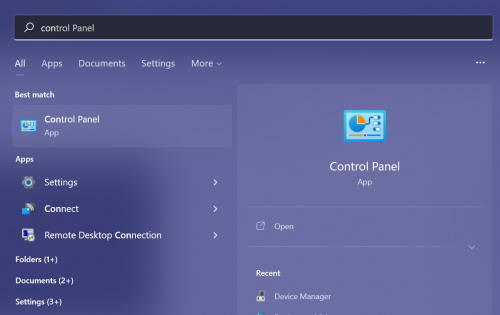
Reklaamid
- Nüüd veenduge, et suvand "Vaata" on seatud ikoonile Suur või Väike.
- Klõpsake nuppu Programmid ja funktsioonid.
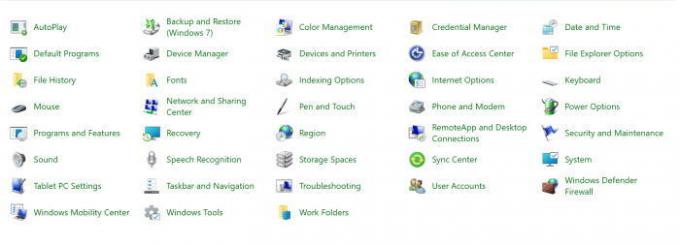
- Otsige üles Driver Tonic ja paremklõpsake rakendusel.

- Lõpuks klõpsake rakenduse arvutist eemaldamiseks desinstallimise suvandil.
Eemaldage jäädavalt Driver Tonic
Selles etapis kustutame kogu Driver Tonicu kausta ja lõpetame kõik programmi käivitatavad taustatoimingud. Kausta Driver Tonic jäädavalt kustutamiseks toimige järgmiselt.
Reklaamid
- Vajutage klahvi Windows + R, et avada käsk Run ja tippige "taskmgr".
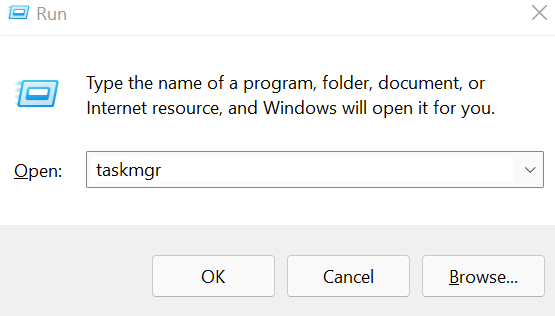
- Tegumihalduri avamiseks klõpsake nuppu OK.
- Minge vahekaardile Protsessid.
- Otsige üles tarkvara Driver Tonic, valige see ja klõpsake allosas nuppu "Lõpeta ülesanne".

- Nüüd avage Windows File Exploreri aken ja otsige üles kaust Driver Tonic. Saate seda otsida ka Driver Tonic tee abil.
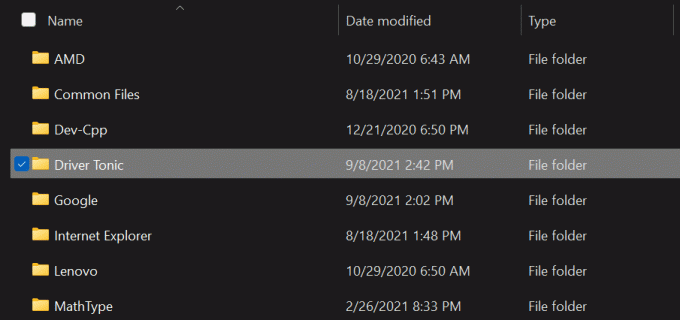
- Valige kaust ja vajutage kausta jäädavalt kustutamiseks klahvi Shift + Del.
Driver Tonicu desinstallimine kolmanda osapoole rakenduse abil
Kui te pole nüüd tehnikateadlik inimene või teil pole lihtsalt piisavalt aega nende otsimiseks ja kustutamiseks rakendusi, on mõni kolmanda osapoole rakendus, mis selle töö ära teeb sina. Lihtsalt leidke usaldusväärne tarkvara desinstallirakendus ja installige see oma arvutisse. Nüüd saate tarkvara kaudu mis tahes programmi hõlpsalt kustutada või desinstallida, kui soovite.
Järeldus
Ehkki Driver Tonic on lihtne arvuti optimeerimise tööriist, võib selle arvutis ilma nõuetekohase nõusolekuta kasutamine tekitada kahtlusi. Nii saate rakenduse seadmest jäädavalt desinstallida ja eemaldada. Samuti on pärast selliste rakenduste desinstallimist hea tava arvuti turvalisuse tagamiseks käivitada pahavara kontroll. Võite otsida häid pahavaraskannereid ja aeg-ajalt kontrollida pahavara ja viiruste olemasolu.
Seotud artiklid:
- Kuidas sundida kangekaelseid programme/tarkvara Windows 10-s desinstallida
- Parandus: Adobe Creative Cloudi ei saa Windows 10-s desinstallida
- Programmide lihtne desinstallimine Windows 10-s
- Kuidas kontrollida, kas Windows 11 toetab HDR-i
- Lubage Windows 11-s dünaamiline värskendussagedus (DRR).
- Mis on hiire kiirendus ja kuidas seda Windows 11-s keelata

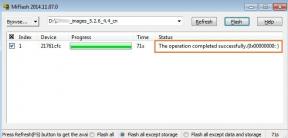

![Stock ROMi installimine Ice Phone i777-sse [püsivara Flash-fail / tühistage]](/f/584e9cf20b99b76186c2d142d642eecc.jpg?width=288&height=384)