Parandus: Windows 11 lõikamistööriist ei tööta või jookseb kokku
Varia / / November 14, 2021
Windows 11 on regulaarselt olnud populaarsete funktsioonide ja vigade teemades, millega kasutajad regulaarselt kokku puutuvad. Microsoft andis hiljuti välja Windows 11 esimese väiksema värskenduse erinevate probleemide lahendamiseks ja visuaalseks täiustamiseks. Pärast värskendust pole vead veel lahendatud, kuid kasutajad seisavad silmitsi uue probleemiga Snipping tööriista avamisel. Paljudel juhtudel Windows 11 lõikamistööriist ei tööta või esineb krahhi probleem. Tavaliselt, trakendus jookseb kokku ja kuvatakse veateade "Seda rakendust ei saa avada".
Probleem on juba eskaleeritud Microsoftile ja nad töötavad paranduse kallal, kuid pole kinnitanud kuupäeva, millal see ametlikult lahendatakse. Nii et uurime, kuidas saame parandada Windows 11 lõikamistööriista, mis ei tööta või krahhi probleemi. Microsoft avaldas ametlikult avalduse kõigi Windows 11 jaoks, et teatud funktsioonidel võib olla probleeme aegunud digitaalsed sertifikaadid ja pakub peagi värskenduse, et lahendada erinevate rakenduste krahhiprobleem ja tööriistad. Sertifikaadid aegusid 31. oktoobril ja Windows 11 kasutajad ei saa avada paljusid rakendusi, nagu Snipping Tool, Touch klaviatuur, emotikonide paneel jne.
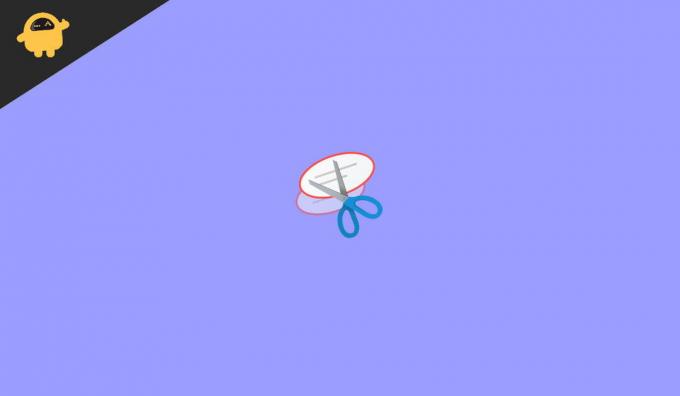
Lehekülje sisu
-
Parandus: Windows 11 lõikamistööriist ei tööta või jookseb kokku
- Laadige uusim värskendus käsitsi alla
- Väljuge Windows 11 beetaversioonist
- Kasutage alternatiivset lõikamistööriista
- Muuda kuupäeva ja kellaaega
- Windows 11 eelmise värskenduse tagasipööramine
- Installige valikulised värskendused
- Kasutage kolmanda osapoole ekraanipildirakendusi
- Järeldus
Parandus: Windows 11 lõikamistööriist ei tööta või jookseb kokku
Lõikamistööriist on sisseehitatud tööriist, mida kasutatakse mis tahes pildi, veebilehe või dokumendi lõikamiseks või klõpsamiseks ning erinevate vormingute salvestamiseks piltidena. See on kasulik tööriist, mida kasutatakse ekraanipildi funktsiooni jaoks peamiselt kogu maailmas. See võimaldab ka jäädvustatud kujutist enne selle süsteemi salvestamist redigeerida. Samuti saate teha erineva kujuga ekraanipilte (nt ruudukujuline, ristkülikukujuline, vabakujuline või kogu ekraan).
Lõikamistööriista mittetöötav probleem on väga tüütu, kuna paljud kasutajad ei saa teha ekraanipilte ega kasutada lõikamistööriistade funktsioone. Samuti teatasid mõned kasutajad, et nad saavad Snipping Tooli avamisel alati musta ekraani ja kui see kuidagi avatud on, ei salvestata ekraanipilti süsteemi. Kui me räägime alternatiivsest lõikamistööriistast Lõika ja visand, ka see seisab silmitsi sama probleemiga. Aegunud digitaalsete sertifikaatide akende tõttu seisavad 11 kasutajat silmitsi paljude rakendustega, näiteks lõikamistööriistaga.
Laadige uusim värskendus käsitsi alla

Microsoft ütles, et nad parandasid probleemi värskendusega KB5008295. Kontrollige, kas saite selle värskenduse seadete rakenduses Windowsi värskendusega. see on sertifikaadiprobleemi lahendamiseks hiljuti kasutusele võetud. Kui te värskendust ei leia, saate värskenduse Microsofti ametlikult veebisaidilt käsitsi alla laadida ja installida.
Väljuge Windows 11 beetaversioonist

Kui olete Windows 11 beetatestija, võite leida vigu, kuna Microsofti meeskond töötab regulaarselt uute funktsioonide kallal. Microsoft andis välja Windows 11 ametliku versiooni, nii et saate beetatestimisest väljuda ja installida stabiilse versiooni, et vältida oma süsteemi vigu. Installimine võib veidi aega võtta, kuid saate selle Microsofti veebisaidilt alla laadida.
Kasutage alternatiivset lõikamistööriista

Reklaamid
Kui Windows 11 lõikamistööriist ei tööta, võib ekraanipildi tegemine osutuda keeruliseks. Seejärel saate ekraanipiltide tegemiseks kasutada vana meetodit, mis on Prt sc (Prindiekraan). Võite vajutada nuppu Prt sc nuppu kogu ekraanipildi jäädvustamiseks, kleepige see rakendusse MS Paint ja kärpige seda vastavalt vajadusele. Samuti saate Microsoft Store'is tasuta alla laadida alternatiivseid rakendusi lõiketööriista jaoks.
Muuda kuupäeva ja kellaaega
Nagu varem mainisime, aegusid digitaalsed sertifikaadid eelmisel kuul, mis on Snipping Tooli mittetöötamise peamine põhjus. Siiski saate rakenduse sujuvaks kasutamiseks kasutada kuupäeva ja kellaaja muutmise nippi.
- Vajutage nuppu Windows + i nuppu, et avada Windows 11 sätted.
- Seejärel minge jaotisse Kellaaeg ja keel ning klõpsake nuppu Kuupäev ja kellaaeg.

- Järgmisena lülitage välja lülituslülitiga, mis asub suvandite Määra aeg automaatselt, Määra ajavöönd automaatselt ees.
- Nüüd klõpsake käsul Muuda valiku Määra kuupäev ja kellaaeg käsitsi ees ja määrake kuupäev enne 31. oktoobrit.

- Taaskäivitage süsteem ja avage Snipping tööriist ning kontrollige, kas probleem on lahendatud või mitte.
Windows 11 eelmise värskenduse tagasipööramine
Korrumpeerunud või vigane Windowsi värskendus on ka üks närimistööriista kokkujooksmise põhjuseid. Probleemi lahendamiseks võite oodata järgmist värskendust või naasta Windows 11 eelmisele versioonile.
Reklaamid
- Toitemenüü avamiseks vajutage akna + X või paremklõpsake Windowsi ikoonil.
- Nüüd klõpsake seadeid ja seejärel valige Windows Update.
- Seejärel kerige alla jaotiseni Täpsemad suvandid, navigeerige jaotiseni Taaste ja klõpsake eelmise versiooni taastamiseks tagasi.
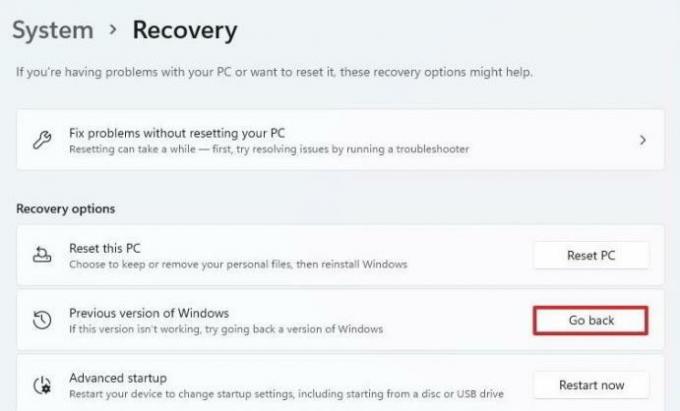
- Ühendage süsteem toiteallikaga. Seda funktsiooni ei saa kasutada taigna toitel.

- Pärast seda küsib see põhjust Miks sa tagasi lähed? Valige endale vastav vastus ja vajutage Edasi ning järgige ekraanil kuvatavaid juhiseid.
Installige valikulised värskendused
Mõnikord pakub Microsoft paranduse valikuliste värskenduste kaudu. Siiski jätame valikulise värskenduse sageli tähelepanuta ja seisame silmitsi selliste probleemidega nagu apSo kontrolli kokkujooksmine ja Windowsi värskenduste vahekaardil saadaoleva valikulise värskenduse installimine.
- Toitemenüü avamiseks vajutage akna + X või paremklõpsake Windowsi ikoonil.
- Nüüd klõpsake seadeid ja seejärel valige Windows Update.
- Seejärel klõpsake nuppu Otsi värskendusi ja oodake, kuni leiate saadaolevad värskendused.
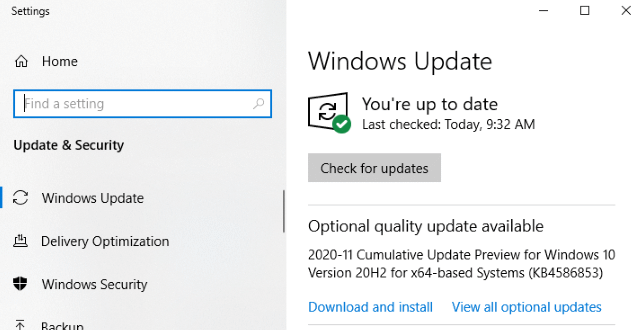
- Kui süsteemi jaoks pole värskendust saadaval, kontrollige valiku Otsi värskendusi kõrval olevat valikulist värskendust.
- Laadige alla ja installige värskendused ning muudatuste rakendamiseks taaskäivitage süsteem.
Kasutage kolmanda osapoole ekraanipildirakendusi
Samal ajal kui Microsoft töötab selle nimel, et lahendada võimalikult palju Windows 11 probleeme, võite proovida teisi tasuta kasutatavaid ekraanipildirakendusi. Kui te ei tunne end mugavalt eraldi rakenduse installimisel, võite mõne ekraanipildi laienduse installimiseks kasutada ka Chrome'i. Need on kerged ja tasuta kasutatavad. Mõned kõige kuulsamad ekraanipildi rakendused on Lightshot, Nimbuzz ekraanipilt, Screensnap jne.
Järeldus
Loodame, et ülaltoodud meetodite rakendamine lahendab tööriista Snipping krahhi. Kui aga probleem on endiselt silmitsi, võite oodata Windowsi värskendust või anda sellest meile kommentaarikastis teada.
Seotud artiklid:
- Parandus: Windows 11 käsuviip avaneb ja sulgub juhuslikult
- Kas COD Warzone, Black Ops Cold War või Modern Warfare töötavad Windows 11-s?
- Parandus: Windows 11 öövalgustus ei tööta
- Parandus: Windows 11 heli helimoonutuste probleem
- Windows 11 kaamera ei tööta, kuidas seda parandada?



