(Lahendatud) Hiirekursor kaob Google Chrome'is
Varia / / November 15, 2021
Windowsi kasutajad seisavad silmitsi uue probleemiga, kus hiirekursor kaob Google Chrome'is. Kuigi see pole suur probleem ja seda saab hõlpsasti lahendada, on see tavaline probleem, millega paljud Windowsi kasutajad igapäevaselt silmitsi seisavad. Kuigi on tõsi, et brauserit on väga kasutajasõbralik kasutada, on lisaks Chrome'i brauseri mälumahutavale olemusele siiski mõned vead. Üks selline viga on see, et kui liigutate hiirekursorit Chrome'is, siis see kaob.
Kuigi seda saab hõlpsasti parandada brauseri taaskäivitamisel, võib see muutuda väga tüütuks, kui see korduvad. Ärge vahetage veel brauserit, seda saab parandada. Nii et selles artiklis pakume teile mõningaid lahendusi, mille abil saate proovida probleemi ise lahendada.
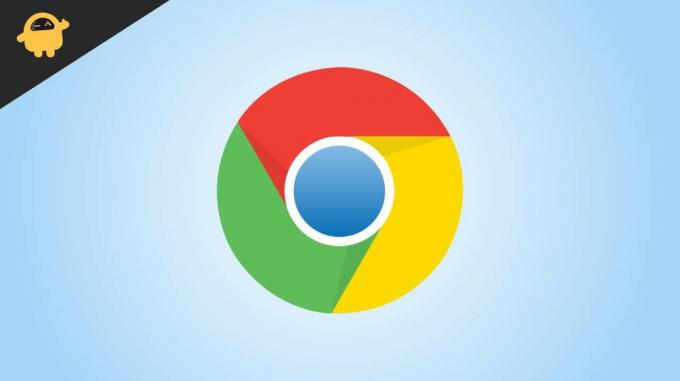
Lehekülje sisu
- (Lahendatud) Hiirekursor kaob Google Chrome'is
- 1. meetod: taaskäivitage Chrome'i brauser
- 2. meetod: lõpetage brauser ja avage see uuesti
- 3. meetod: keelake kõik laiendused ja kontrollige
- 4. meetod: värskendage Chrome'i brauserit
- 5. meetod: desinstallige brauser ja installige see uuesti
- 6. meetod: värskendage puuteplaadi või hiire draivereid
- 7. meetod: värskendage OS-i ja installige uuesti
- Järeldus
(Lahendatud) Hiirekursor kaob Google Chrome'is
Parim viis selle probleemi lahendamiseks on Chrome'i brauseri uuesti installimine või arvuti taaskäivitamine. Kui need tegelikult ei tööta, võite proovida neid allpool toodud meetodeid.
1. meetod: taaskäivitage Chrome'i brauser
Esimene lihtsaim samm on brauseri taaskäivitamine ja kontrollimine. Võite lihtsalt brauseri sulgeda ja proovida. Kuid selleks on parem viis.
- Chrome'is uue vahekaardi avamiseks vajutage klahvikombinatsiooni Ctrl + T.
- Nüüd saate hakata aadressiväljale tippima.
- Tippige Chrome://Restart ja vajutage sisestusklahvi.

- See võimaldab teil Chrome'i brauseri taaskäivitada.
Nüüd, kui Chrome'i brauser avaneb, kontrollige, kas näete hiirekursorit.
2. meetod: lõpetage brauser ja avage see uuesti
Kui brauseri taaskäivitamine probleemi ei lahenda, võite brauseri lihtsalt tegumihalduri kaudu sulgeda ja kontrollida, kas see töötab,
- Avage tegumihaldur, kasutades kiirklahvi Ctrl+Shift+Esc.

- Klõpsake Chrome'i ja klõpsake nuppu Lõpeta ülesanded.
- Nüüd avage uuesti Chrome'i brauser ja kontrollige, kas hiirekursor on teie ekraanil nähtav.
3. meetod: keelake kõik laiendused ja kontrollige
Mõnikord võivad installitud laiendused tööd segada. See võib põhjustada selliseid probleeme nagu hiirekursori kadumine. Kontrollime, keelates need.
- Avage Chrome'i brauser.
- Uue inkognito vahekaardi avamiseks vajutage klahvikombinatsiooni Ctrl+Shift+N.
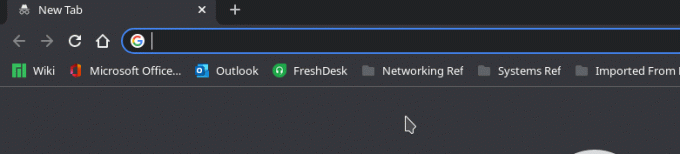
- Kuna inkognito brauser keelab kõik laiendused, peaksite nägema kursorit,
- Kui see on nähtav, peate kõik laiendused ükshaaval keelama, kuni leiate süüdlase.

Kui leiate laienduse, eemaldage see ja jätkake teiste laiendite kasutamist.
4. meetod: värskendage Chrome'i brauserit
Järgmine samm on proovida Chrome'i brauserit värskendada. Värskendamine lahendab paljud probleemid.
Reklaamid
- Avage Chrome ja avage seaded.
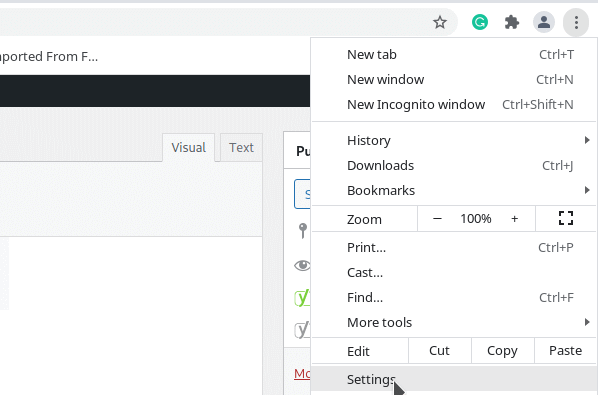
- Nüüd klõpsake jaotist Teave.
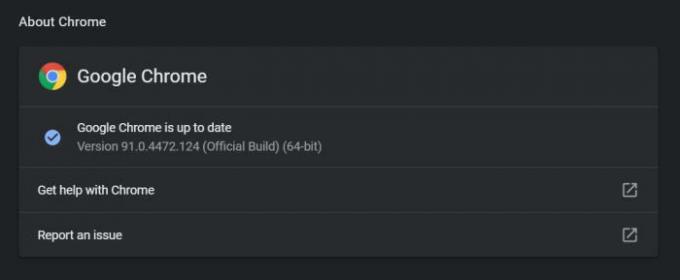
- Kui avate jaotise, otsib Chrome automaatselt värskendusi.
- Oodake, kuni see lõpeb. kui on värskendusi, laadib Chrome need automaatselt alla ja installib need teie eest.
Kui värskendused on rakendatud, sulgege Chrome'i brauser ja avage see uuesti. Nüüd ei tohiks teil probleeme tekkida.
5. meetod: desinstallige brauser ja installige see uuesti
See samm võib põhjustada andmete, näiteks järjehoidjate ja salvestatud sisselogimisandmete kadumise jne. Kuid kui olete need oma Google'i kontoga varundanud, ei pea te muretsema,
- Avage aknas kast Käivita, kasutades Windowsi klahvi + R otseteed.
- Nüüd tippige APPWIZ.CPL ja vajutage sisestusklahvi.
- See peaks avama juhtpaneeli.
- Nüüd leidke Google Chrome'i brauser ja klõpsake seda.
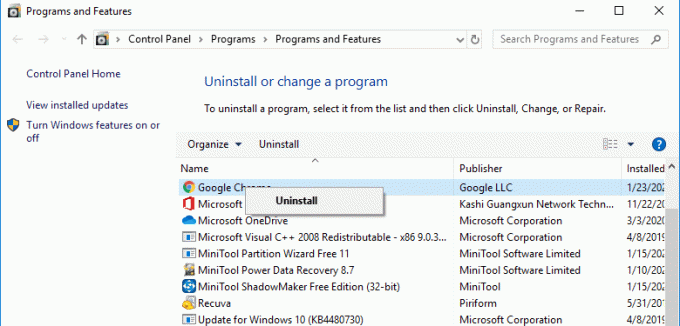
- Klõpsake desinstalli.
Oodake, kuni see brauseri desinstallib. Nüüd külastage Chrome'i allalaadimislehte ja installige see sel viisil.
Reklaamid
6. meetod: värskendage puuteplaadi või hiire draivereid
Mõnikord võib probleem olla puuteplaadi draiverites, kui kasutate sülearvutit. Selle probleemi lahendamiseks võite proovida värskendada sülearvuti puuteplaadi draivereid.
- Külastage oma sülearvuti tootja allalaadimislehte. Tavaliselt peaks otsimine "Teie sülearvuti mudel" ja "Draiveri allalaadimine" viima teid allalaadimislehele.
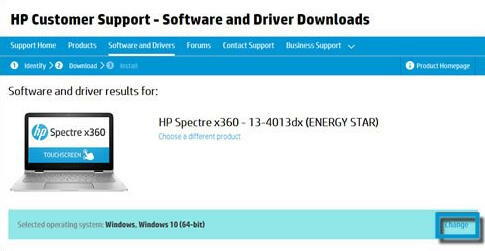
- Otsige puuteplaadi draivereid. Kuigi sõltuvalt teie tootjast
- Laadige alla uusim ja installige need
- Taaskäivitage arvuti ja kontrollige, kas see töötab.
7. meetod: värskendage OS-i ja installige uuesti
Kui miski muu ei tööta, on aeg Windowsi operatsioonisüsteemi värskendada või see kõik koos uuesti installida.
- Avage Windowsis rakendus Seaded, kasutades otsetee Windows + I.
- Nüüd klõpsake nuppu Värskendus ja turvalisus.

- Klõpsake nuppu Otsi värskendusi ja oodake, kuni see lõpetab värskenduste kontrollimise.
- Kui värskendusi on saadaval, laske need lihtsalt installida
Kui värskendus on lõpule viidud ja arvuti taaskäivitatud, saate nüüd kontrollida, kas probleem on lahendatud. Lisaks saate brauseri viimast korda uuesti installida ja kontrollida, kas see lahendab probleemi.
Järeldus
Need olid mõned parandused, mida saate proovida parandada Google Chrome'is hiirekursori kadumist. Kuigi probleemi saab neid samme järgides hõlpsasti lahendada, esines harvadel juhtudel, kui sellest probleemi lahendamiseks ei piisanud. Sellistel juhtudel peame Chrome'i taastamiseks arvuti lähtestama.
Seotud artiklid:
- Mis on hiire kiirendus ja kuidas seda Windows 11-s keelata
- Kuidas Windows 10-s hiiredraivereid uuesti installida
- Parandus: Windows 10 rikutud hiirekursor
- Kuidas vabaneda Yahoo otsingust Chrome'i brauseris
- Kuidas parandada, kui Chrome ei laadi laiendusi


![Laadige alla ja installige AOSP Android 10 Black Fox B4 mini NFC-le [GSI Treble]](/f/35a713ed81bce3bdc6e03c6947e8ddf1.jpg?width=288&height=384)
