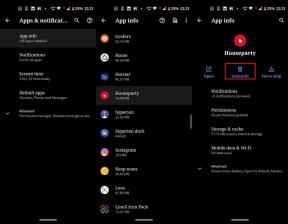Lahendatud: Spotify rakendus ei tööta enam opsüsteemis Windows 11
Varia / / November 19, 2021
Paljud inimesed, kes on oma arvutit Windows 11-le värskendanud, seisavad silmitsi paljude rakenduste ja draiverite ühilduvusega seotud probleemidega. Arendajad teevad kõvasti tööd, et oma rakendus Windows 11 jaoks valmis saada ja käitada. Kuid see pole veel päris käes. Üks selline probleem on see, et Spotify rakendus ei tööta enam Windows 11-s õigesti. Rakendus annab tõrketeate "Spotify rakendus ei reageeri" ja sulgub. See võib olla üsna masendav, sest te ei saa enam sülearvuti või arvutiga töötades muusikat nautida. Seetõttu oleme selles artiklis kureerinud mõned parandused, mida saate proovida probleemi lahendada ja Spotify uuesti käivitada.
Enamikul juhtudel on Spotify probleemid tavaliselt serveri otsas. Sellised probleemid on sageli seotud lugudega, mis ei tööta, lugusid ei laadita alla, esitusloendit ei laadita jne. Lühidalt, Spotify rakendus ei tööta enam tõenäoliselt sisemiste serveriprobleemide tõttu. Nii et oodake paar tundi ja oodake, kuni probleem iseenesest laheneb. Aga kui ei, siis allpool on mõned veaotsingu meetodid teie probleemi lahendamiseks.
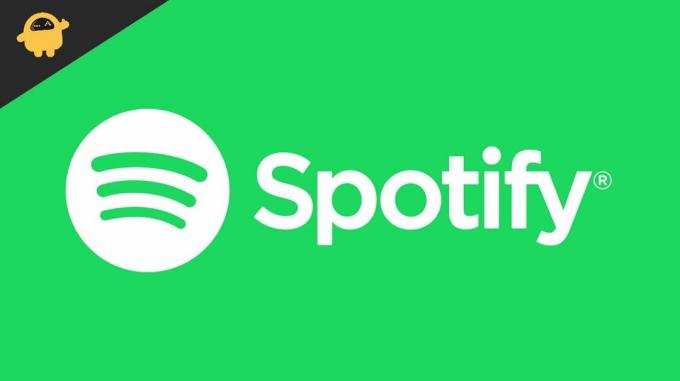
Lehekülje sisu
-
Lahendatud: Spotify rakendus ei tööta enam opsüsteemis Windows 11
- 1. meetod: installige meediumifunktsioonide pakett
- 2. meetod: desinstallige rakendus ja installige uuesti
- 3. meetod: kasutage Spotify rakenduse teist versiooni
- 4. meetod: minge alla versioonile Windows 10
- 4. meetod: kasutage ajutiselt veebiversiooni
- Järeldus
Lahendatud: Spotify rakendus ei tööta enam opsüsteemis Windows 11
1. meetod: installige meediumifunktsioonide pakett
Kui kasutate Windowsi N-versiooni, ei pruugi te saada ühtegi meediumipleierit kasutada. Näiteks on olemas Windows 10 Pro N versioon. Need Windowsi N versioonid on tööjaamades ja muudes tööga seotud keskkondades kasutamiseks eemaldatud meediumi taasesituse funktsioonidest.
Seega, kui kasutate Windowsi N-versiooni, võiksite meediumi taasesituse lubamiseks lisada Media Feature Packi. Siin on, kuidas saate seda teha.
- Avage menüü Start ja otsige valikut „Valikuline funktsioon”
- Klõpsake valikul Lisa valikuline funktsioon.
- Otsige üles Media Feature Pack ja klõpsake nuppu Install.
- Oodake, kuni see lõpeb, ja taaskäivitage arvuti.
Nüüd kontrollige, kas saate Spotifyd probleemideta kasutada.
2. meetod: desinstallige rakendus ja installige uuesti
Kui te ei saa ikka veel Spotifyt kasutada, on aeg rakendus desinstallida ja uuesti installida.
- Kasti Käivita avamiseks vajutage klahvi Windows+R.
- Trüki sisse "appwiz.cpl” ja vajuta sisestusklahvi.
- Paremklõpsake installitud rakenduste loendis Spotify.

- Klõpsake nuppu Desinstalli ja oodake, kuni see desinstallimine lõpetab.
Kui see on desinstallitud, külastage sellel lehel Spotify rakenduse uusima versiooni allalaadimiseks. Nüüd laadige rakendus alla ja installige ning kontrollige, kas probleem on lahendatud.
3. meetod: kasutage Spotify rakenduse teist versiooni
Tegelikult on Spotify hankimiseks Windows 11 arvutisse kaks võimalust. Üks on ametliku lehe kaudu ja teine Windows Store'i kaudu. Nii et kui saite oma rakenduse arvutisse ametlikult saidilt, on hea mõte proovida teist versiooni.
- Avage Windowsi pood.
- Otsige Spotifyst.
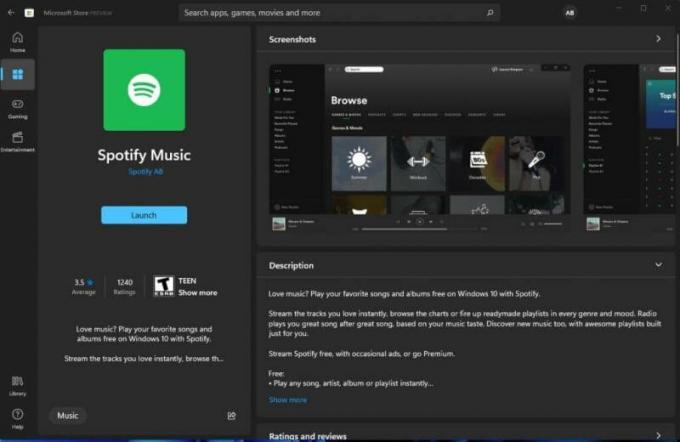
- Klõpsake nuppu Hangi ja oodake, kuni see rakenduse alla laadib ja installib.
Võite küsida, mis vahe on mõlemal Spotify versioonil. Spotifyst saadav versioon on traditsiooniline exe-fail, mille saate alla laadida ja installida. Poes olev versioon on aga UWP-rakendus. UWP tähistab universaalset Windowsi platvormi. Need rakendused töötavad traditsioonilistest rakendustest erinevalt.
Reklaamid
4. meetod: minge alla versioonile Windows 10
ma ei hakka valetama. Kuid Windows 11 pole veel päris käes. Sellega on palju probleeme, eriti rakenduste ja draiverite ühilduvusega. Paljudel inimestel on probleeme Windows 11-ga, mis käitab nende lemmikrakendusi. Rääkimata sagedastest kokkupõrgetest. Parim on anda sellele veidi aega ja viia praegune versioon alla Windows 10-le.
Windows 10 versioonile üleminemiseks toimige järgmiselt.
- Avage seadete rakendus, kasutades Windowsi klahvi + I klahvi.
- Jaotises Süsteem avage taastamine.
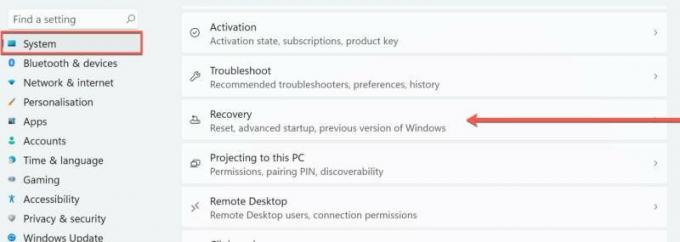
- Kui olete värskendanud Windows 10-lt 11-le, peaksite seal nägema valikut "Windowsi eelmine versioon".
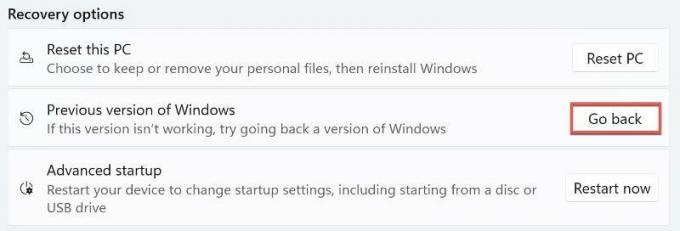
- Klõpsake nuppu Mine tagasi ja järgige ekraanil kuvatavaid juhiseid.
See peaks suutma teid tagasi Windows 10 juurde viia. Kuigi mõnel juhul peate Windows 11-st vabanemiseks Windows 10 nullist uuesti installima. Kuid need on mõned halvimad stsenaariumid.
Reklaamid
4. meetod: kasutage ajutiselt veebiversiooni
Kui te ei saa rakendust tööle isegi pärast kõigi nende valikute proovimist, on ainus asi, mida saate teha, kasutada veebiversiooni. Veebiversiooniga on kaasas ka enamik funktsioone, mida rakendus võib pakkuda. Mõned brauserid võimaldavad meil isegi veebilehe rakendusena installida ja avada selle otse Start-menüüst.
 (Pildi tiitrid: Spotify)
(Pildi tiitrid: Spotify)
Edge on üks selline näide. Spotify veebisaiti avades klõpsake ekraani paremas nurgas kolmel punktil ja klõpsake nuppu Rakendused. Seejärel saate saidi veebirakenduse loomiseks klõpsata käsul „Installi see sait rakendusena”.
Järeldus
Nagu näete, olid need mõned võimalikud parandused, mida saate proovida lahendada Spotify rakendus, mis ei ole enam Windows 11-s. Ausalt öeldes ei töötanud rakendus paljudes seadmetes pärast Windows 11. Kuigi vähesed inimesed leiavad, et need parandused on kasulikud. Seetõttu jagame neid selles artiklis teiega. Halvima stsenaariumi korral pidid inimesed Windows 10 uuesti installima, et oma lemmikrakendused uuesti tööle panna.
Seotud artiklid:
- Uusim iOS 15 värskendus põhjustab Spotify taustaesituse probleeme
- Kuidas parandada, et Spotify ei tööta Android Autos
- Kuidas laadida muusikat Spotifyst oma Wear OS-i nutikellasse
- Parandus: Spotify ühendamine Discordiga ebaõnnestus
- Kuidas Spotifyst kustutatud esitusloendeid taastada

![Kuidas sisestada Elephone S3 taasterežiimi [varu ja kohandatud]](/f/1c25d933dc6c507e0ae4b5971e3c234c.jpg?width=288&height=384)