Parandage aeglane Microsoft Edge operatsioonisüsteemides Windows 11 ja 10
Varia / / November 19, 2021
Microsoft Edge on üks kiiremaid veebibrausereid maailmas, millel on suur Windows OS-iga kasutajabaas. See kasutab süsteemi väheseid ressursse ja laadib veebilehed 2 sekundi jooksul. Microsoft pakub regulaarselt värskendusi, et täiustada funktsioone ja muuta need populaarseks teistes brauserites, nagu Mozilla Firefox ja Google Chrome. Mõned kasutajad teatasid aga, et pärast Windows 10 viimast värskendust ja äsja käivitatud Windows 11 Microsoft Edge muutus aeglaseks selliste vigade tõttu nagu The ei saanud lehte laadida, kuna süsteem pole ühendatud internet.
Microsofti aeglase brauseri veal võivad Windows 11-s olla erinevad põhjused ja seda on ka arendajatel töötab selle parandamiseks, kuid Windows 10 puhul põhjustab probleemi Edge'i brauseris praegune fail andmebaasi. Samuti teame, et brauser sisaldab kasutajate sõnul palju vahemälu ja mõnikord võib laiendus probleeme tekitada. Nii et siin teame, kuidas saame Windows 11 ja 10 puhul aeglast Microsoft Edge'i parandada.

Lehekülje sisu
-
Parandage aeglane Microsoft Edge operatsioonisüsteemides Windows 11 ja 10
- Edge'i brauseri avamisel määrake otsingumootori leht
- Kustutage kõik servalaiendid
- Parandage Edge'i brauser
- Edge'i brauseri sätete taastamine
- Registreeruge uue kontoga
- Järeldus
Parandage aeglane Microsoft Edge operatsioonisüsteemides Windows 11 ja 10
See on kõigi Windowsi operatsioonisüsteemide vaikebrauser, millel on hea põhjus, et Microsoft Edge on kroomipõhine brauser, mis toetab Google Chrome'i helistamislaiendust. Kuid kui vaikebrauser töötleb aeglaselt või muud vead, mis panevad selle alternatiivi vahetama. Alustame viivituseta põhilise tõrkeotsinguga, et probleem lahendada, kustutades küpsised ja sirvimise ajaloo.

- Avage Edge'i brauser ja klõpsake vasakus ülanurgas kolmel punktil.
- Nüüd valige menüüst Seaded ja kerige alla ja klõpsake nuppu Kustuta sirvimisandmed.
- Seejärel klõpsake nuppu Mida kustutada ja seejärel klõpsake sirvimisajaloo kustutamiseks nuppu Kustuta.
Küpsiste kustutamiseks installige mis tahes kolmanda osapoole rakendus, näiteks C-Cleaner. Seejärel saate käivitada sisseehitatud failikontrolli tööriista, et parandada kõik süsteemis ja rakendustes olevad kahjustused ja katkised failid. Peale selle kontrolli on probleemi lahendamiseks saadaval kõik värskendused.

- Avage Edge'i brauser ja klõpsake vasakus ülanurgas kolmel punktil.
- Nüüd valige menüüst Seaded ja liikuge jaotisse Teave Microsoft Edge'i kohta.
- See otsib ja laadib värskenduse automaatselt alla, kui see on saadaval. Samuti kontrollige, kas värskenduste allalaadimine mõõdetud ühenduste kaudu on lülituslüliti kaudu lubatud.
Edge'i brauseri avamisel määrake otsingumootori leht
Kõik märkate, et iga kord, kui avame vaikimisi brauseri Edge, laadib see MSN-i veebilehe ja leht sisaldab kõrge eraldusvõimega pilte ja lõputute uudistega slaidiseansse. Selle laadimine võtab aga rohkem aega kui tavalistel lehtedel, seega soovitame avada brauseri tühja leheküljega, mida muudate Edge'i brauseri sätetest.

- Avage Edge'i brauser ja klõpsake vasakus ülanurgas kolmel punktil.
- Nüüd klõpsake seadeid ja valige vasakpoolsest menüüpaneelist Start, Home ja uued vahelehed.
- Avage esimene valik Kui Edge käivitub ja valige ava need lehed ja lisage avalehele mis tahes veebileht, mida soovite kuvada, näiteks Google.
- Pärast seda taaskäivitage brauser muudatuste rakendamiseks ja avage brauser uue lehega.
Kustutage kõik servalaiendid
Laiendusi installides saate oma Edge'i brauserisse uusi funktsioone lisada. Paljude laiendite kasutamine võib aga põhjustada probleeme, nagu lehe aeglustumine, kuna mõned laiendused käivituvad automaatselt lehtede laadimisel, näiteks tõlkereklaamide blokeerija jne. Brauseri sirvimiskiiruse suurendamiseks saate mõned neist välja lülitada või desinstallida.
Reklaamid
- Avage Edge'i brauser ja klõpsake vasakus ülanurgas kolmel punktil.
- Nüüd valige menüüst Seaded ja liikuge jaotisse Laiendused.
- Näete kõiki installilaiendeid ja pärast seda lülitage välja või desinstallige laiendus, mis kasutab vähem.

- Korrake sama kõigi laiendustega, seejärel taaskäivitage brauser ja kontrollige uuesti, kas probleem on lahendatud.
Parandage Edge'i brauser
Kui probleem püsib endiselt silmitsi, on järgmine meetod Edge'i brauseri parandamine ja lähtestamine. Microsoft soovitab parandustööriista kasutada alati, kui brauser ei tööta või tekib mõni muu probleem. Enne meetodite rakendamist salvestage oma edusammud ja sulgege brauser.
- Klõpsake menüül Start ja avage süsteemisätted või vajutage sama tegemiseks Windows +i.
- Nüüd klõpsake seadete vahekaardi vasakpoolsel menüüpaneelil valikut Rakendused.
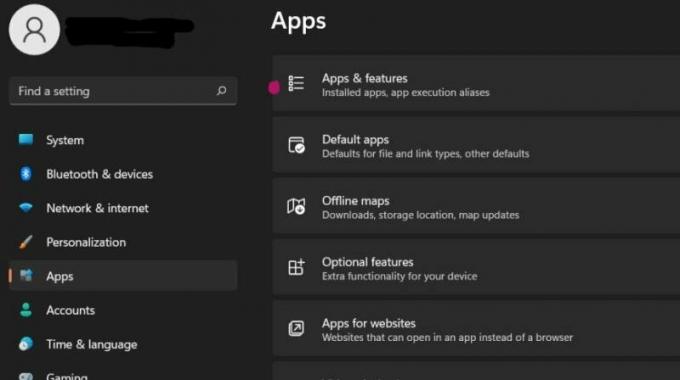
- Seejärel valige Rakendused ja funktsioonid ning navigeerige Microsoft Edge'i.

- Järgmisena klõpsake kolmel punktil ja valige Muuda.

- Kinnitamiseks ja vahekaardi Paranda Microsoft Edge avamiseks klõpsake uuesti nuppu Jah.
- Klõpsake nuppu Paranda ja oodake, kuni protsess lõpeb ja brauser käivitub automaatselt. Seejärel installib see rakenduse uuendatud versiooniga uuesti.
Edge'i brauseri sätete taastamine
Järgmine meetod on Edge'i brauseri sätete lähtestamine. Mõnikord muudame kogemata mõnda seadet ja lehtede laadimine võib toimida aeglaselt.

Reklaamid
- Avage Edge'i brauser ja klõpsake vasakus ülanurgas kolmel punktil.
- Nüüd klõpsake seadeid ja valige vasakpoolsest menüüpaneelist Lähtesta sätted.
- Seejärel valige Taasta seaded vaikeväärtustele ja klõpsake kinnitusvahekaardil nuppu Lähtesta.
- See lülitab välja kõik laiendused ning kustutab ajutised andmed ja küpsised.
- Taaskäivitage brauser ja kontrollige, kas probleem on lahendatud.
Registreeruge uue kontoga
Mõnikord võib vana konto tekitada probleeme sisselogimisel või uue kasutajakontoga registreerumisel. Lisaks on see lihtsaim viis probleemi lahendamiseks.
- Avage Edge'i brauser ja klõpsake vasakus ülanurgas kolmel punktil.

- Nüüd valige Seaded, klõpsake nuppu Lisa profiil, logige oma eelmisest kontost välja ja logige uuesti sisse uue kontoga.
Järeldus
Loodame, et ülaltoodud meetodid parandavad aeglase Microsoft Edge'i Windows 10 ja 11 puhul. võtke meiega julgelt ühendust, kui teil on kommentaaride jaotises paranduste rakendamisel raskusi.


![Stock ROMi installimine Sky Marveli [püsivara flash-fail]](/f/924e4d1ad1fd3e6c59750e88e4476252.jpg?width=288&height=384)
