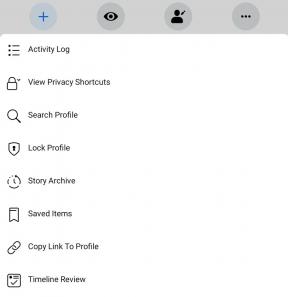Parandus: Halo Infinite heli ei tööta või pragiseb heli
Varia / / November 21, 2021
Väga oodatud Halo Infinite tiitel avaldati ametlikult nii Microsoft Windowsi kui ka Xboxi sarja seadmetele, nagu Xbox One, Xbox Series X|S 2021. aasta novembris. 343 Industries ja Xbox Game Studios on selle mitme mängijaga kõige ulatuslikuma Master Chief kampaaniaga teinud suurepärast tööd. Kuid nagu tavaliselt, häirivad mängijaid endiselt mõned vead, mis vajavad parandamist. Halo Infinite heli ei tööta või pragiseb Heliprobleem on üks neist.
Paljude teadete kohaselt ei kuule Halo Infinite'i mängijad mängu ajal heli ega mõnikord muutub heli summutuks / praksuvaks, mis rikub mängukogemuse täielikult. Mõned aruanded viitavad sellele, et mitut mängijat mõjutavad ka heliefektid, mis ei tule tagant ega külgedelt. Samal ajal lõikab kõrvaklappide kasutamine põhimõtteliselt välja arvuti heli, mis on teine probleem.

Lehekülje sisu
-
Parandus: Halo Infinite heli ei tööta või pragiseb heli
- 1. Värskendage USB-heliseadme draiverit
- 2. Kõlari või peakomplekti heliseadete muutmine (Xbox)
- 3. Keelake vabakäetelefon juhtpaneelil
- 4. Lülitage seadetes mikrofon välja
- 5. Lülitage helijuhtpaneelil side välja
- 6. Muutke seadetes privaatsusvalikut
Parandus: Halo Infinite heli ei tööta või pragiseb heli
Tasub mainida, et ametnik Halo tugimeeskond on tunnistanud see probleem või viga ja nad on pakkunud välja paar võimalikku lahendust selle lahendamiseks. Siin oleme suutnud teile pakkuda kõik lahendused või lahendused, mida peaksite kontrollima.
1. Värskendage USB-heliseadme draiverit
Tasub mainida USB-heliseadme draiveri värskendamist oma Windowsi arvutis, et kontrollida, kas probleem on lahendatud või mitte. Selleks tehke järgmist.
- Paremklõpsake Windowsi tegumiribal ikoonil Kõlar (helitugevus).
- Klõpsake valikul „Helid” > minge vahekaardile „Taasesitus”.
- Leidke loendist oma taasesitusseade > Topeltklõpsake taasesitusseadmel, et avada selle atribuudid.
- Valige „Atribuudid” (kontrolleri teave) > klõpsake nuppu „Muuda sätteid”.
- Minge vahekaardile „Draiver“ > valige „Värskenda draiverit“ > valige „Sirvi minu arvutist draivereid“.
- Nüüd valige "Las ma valin arvutis saadaolevate draiverite loendist".
- Valige seade (peaks olema "USB-heliseade"), seejärel valige draiveri installimiseks "Järgmine".
- Kui see on tehtud, taaskäivitage kindlasti arvuti, et efekte kohe muuta.
2. Kõlari või peakomplekti heliseadete muutmine (Xbox)
Kui kasutate Xboxi konsooli ja Halo Infinite Audio ei tööta või praksuva heli probleem häirib teid seejärel muutke kõlarite/peakomplekti heliseadeteks Stereo (tihendamata), järgides juhiseid allpool.
- Sulgege Halo Infinite, kui see töötab taustal.
- Nüüd vajutage kindlasti kontrolleri nuppu Xbox.
- Kasutage nuppu RB, et valida Profiil ja süsteem (kasutajaikoon) > Valige sätted.
- Kui kasutate kõlari heliseadet, valige kindlasti Helitugevus ja heliväljund (üldine) > Seadke HDMI-heli olekuks „Stereo tihendamata”.
- Seejärel veenduge, et see poleks seatud ruumilise heli 5.1 või 7.1 valikule.
- Kui kasutate peakomplekti heliseadet, määrake peakomplekti vorminguks „Stereo tihendamata” või „Windows Sonic for Headphones”.
3. Keelake vabakäetelefon juhtpaneelil
Proovige juhtpaneelil Hands-free telefoniseade välja lülitada. Enamasti on see valik vaikimisi sisse lülitatud. Selle keelamiseks toimige järgmiselt.
- Sulgege Halo Infinite, kui see töötab taustal.
- Tegumihalduri avamiseks vajutage klahve Ctrl+Shift+Esc > klõpsake vahekaardil Protsessid > valige loendist mänguülesanne Halo Infinite > klõpsake käsul Lõpeta ülesanne.
- Nüüd klõpsake Windowsi otsinguribal või menüül Start > Tippige juhtpaneel ja valige see otsingutulemustest.
- Seejärel minge jaotisse Riistvara ja heli > Klõpsake valikul Seadmed ja printerid.
- Jaotises Seadmed peate leidma oma kõrvaklapid > avamiseks topeltklõpsake sellel.
- Järgmisena minge vahekaardile Riistvara > Valige Atribuudid > Liikuge vahekaardile Teenused.
- Tühjendage kindlasti märkeruut Hands-free telefonikõne ja valige Rakenda.
- Muudatuste salvestamiseks valige OK ja saate ka arvuti taaskäivitada.
4. Lülitage seadetes mikrofon välja
Samuti peaksite seadetes mikrofoni välja lülitama, järgides alltoodud samme.
- Klõpsake menüül Start või vajutage Windowsi klahvi > klõpsake nuppu Sätted.
- Nüüd valige Süsteem > Ava heli > Kerige alla jaotiseni Seotud sätted.
- Valige Heli juhtpaneel > Seotud sätted leiate jaotisest Täpsemad helisuvandid.
- Kerige vahekaardil Taasesitus kindlasti alla, et valida stereoga kõrvaklapid.
- Seejärel valige Määra vaikeväärtus > Mine vahekaardile Salvestamine.
- Kerige alla oma peakomplekti mikrofonini > Järgmiseks paremklõpsake mikrofonil ja keelake see kindlasti.
- Saate määrata ka alternatiivse mikrofoni (kui see on olemas).
5. Lülitage helijuhtpaneelil side välja
Samuti on tungivalt soovitatav lülitada helijuhtpaneeli menüüs side välja, järgides alltoodud samme.
- Seadete avamiseks vajutage klahve Windows + I.
- Klõpsake vasakpoolsel paanil Süsteemi > Ava heli.
- Kerige alla jaotiseni Seotud sätted > Valige helijuhtpaneel.
- Minge kindlasti jaotisesse Täpsemad helisuvandid jaotisesse Seotud sätted.
- Avage vahekaart Side > klõpsake käsku Ära midagi.
- Muudatuste salvestamiseks klõpsake nuppu Rakenda ja seejärel nuppu OK.
6. Muutke seadetes privaatsusvalikut
Muutke kindlasti jaotises Seaded privaatsussuvandit, järgides allolevaid samme, mis võivad rakendused mikrofonile juurdepääsuks välja lülitada.
Reklaamid
- Klõpsake Windowsi otsinguribal või Start > Tippige Privaatsus ja klõpsake seda avamiseks.
- Nüüd avage Mikrofon > Lülitage välja "Luba rakendustel mikrofonile juurde pääseda".
- Seejärel kerige kindlasti alla jaotiseni „Luba töölauarakendustel mikrofonile juurde pääseda” > Lülitage see lihtsalt välja.
- Kui see on tehtud, taaskäivitage arvuti muudatuste rakendamiseks.
See on kõik, poisid. Eeldame, et see juhend oli teile kasulik. Lisapäringute korral saate allpool kommenteerida.