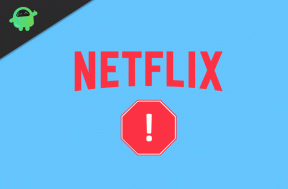Parandus: Farming Simulator 22 PS4, PS5 või Xboxi konsoolidel
Varia / / November 22, 2021
Pärast Farming Simulator 21 edu andsid Giants Software'i arendajad nüüd välja oma uue 2022. aasta väljaande nimega Farming Simulator 22. Farming Simulator on üks suurimaid põllumajanduse simulatsiooni videomänge turul. Mängus on rohkem kui 600 erinevat masinat, sealhulgas traktorid, harvesterid, kombainid, pihustid, laadurid, pressid ja paljud teised. Kui teil on probleeme Farming Simulator 22 krahhiga PlayStation 4, PlayStation 5 või Xbox One konsoolidel, siis olete jõudnud õigesse kohta!
On üsna kahetsusväärne, et Farming Simulator 22 mängijatel on probleeme käivitamise või mängusisese krahhiga mitte ainult arvutis, vaid ka kõigil saadaolevatel mängukonsoolidel. Noh, mõned muud teated ilmuvad selle kohta, et käivitamise kokkujooksmise probleem juhtub ka PlayStation 4/5, Xbox One ja Xbox Series S konsoolidega.

Lehekülje sisu
- Miks Farming Simulator 22 jookseb kokku?
-
Parandus: Farming Simulator 22 jookseb kokku PS4, PS5 või Xboxi konsoolidel
- 1. Kontrollige süsteemivärskendusi
- 2. Salvestatud mänguandmete kustutamine (PS4/PS5)
- 3. Andmebaasi taastamine (PS4/PS5)
- 4. Installige Farming Simulator 22 uuesti
- 6. Lähtestage konsool
Miks Farming Simulator 22 jookseb kokku?
Esimene asi, mis meenub, kui kuuleme "kokkujooksmisest", on termin "mängu krahh". Noh, see pole tegelikult mängu krahh, vaid pigem viga, mis ilmneb mängu ajal. See võib olla põhjustatud paljudest põhjustest, nagu viirusinfektsioon, riistvaratõrge jne. Siiski on ka muid põhjuseid, mis võivad sellist viga põhjustada. Niisiis, kuidas parandada mängu krahhi PS4, PS5 või Xboxi konsoolidel?
Parandus: Farming Simulator 22 jookseb kokku PS4, PS5 või Xboxi konsoolidel
Nii et jätkame ilma pikema jututa alloleva juhendi juurde.
1. Kontrollige süsteemivärskendusi
Enne muude lahenduste leidmist on soovitatav kontrollida PlayStationi või Xboxi konsooli süsteemivärskendusi. Mõnikord võib vananenud süsteemijärg põhjustada mitmeid probleeme.
PlayStationi jaoks:
- Avage PlayStationi konsooli menüü Seaded.
- Valige Süsteemi tarkvara värskendus > Kontrollige kindlasti saadaolevaid värskendusi ja järgige värskendusprotsessi lõpuleviimiseks ekraanil kuvatavaid juhiseid.
- Kui see on tehtud, taaskäivitage süsteem muudatuste rakendamiseks.
Xboxi jaoks:
- Armatuurlaua menüü avamiseks vajutage Xboxi konsooli nuppu Kodu.
- Nüüd valige menüü allservast Sätted > Valige kõik sätted.
- Valige Süsteem > Valige Värskendused.
- Valige Värskenduskonsool (kui see on saadaval) > Järgige värskendusprotsessi lõpuleviimiseks ekraanil kuvatavaid juhiseid.
- Kui see on tehtud, taaskäivitage konsool muudatuste rakendamiseks.
2. Salvestatud mänguandmete kustutamine (PS4/PS5)
Noh, rikutud või puuduvad mänguandmed võivad põhjustada ka mitmeid probleeme PlayStationi konsooli kokkujooksmisel. Probleemi kontrollimiseks soovitame teil PS4/PS5 konsoolil salvestatud mänguandmed kustutada.
- Avage menüü Seaded > Valige salvestusruum.
- Valige Salvestatud andmed > Valige Farming Simulator 22.
- Vajutage kontrolleri nuppu Valikud > valige salvestatud mängu andmefailid (üks või mitu).
- Klõpsake nuppu Kustuta ja kinnitage ülesanne selle lõpetamiseks.
- Kui see on tehtud, taaskäivitage konsool muudatuste rakendamiseks.
Kõik Farming Simulator 22 mängu kohapeal salvestatud andmed kustutatakse teie PlayStationi konsoolist. Kuid ärge muretsege. Kuna olete võrgus, on kõik salvestatud mänguandmed seal.
Reklaamid
See peaks parandama Farming Simulator 22 krahhi PS4, PS5 või Xboxi konsoolidel.
3. Andmebaasi taastamine (PS4/PS5)
Andmebaasi taastamine oma PlayStationi konsoolis võib võimalikud probleemid või vead kiiresti lahendada. Selleks tehke järgmist.
- Lülitage konsool täielikult välja. Ühendage toitekaabel konsoolist lahti ja oodake umbes 2–3 minutit.
- Nüüd ühendage toitekaabel ja lülitage see sisse, et vahemällu salvestatud andmed süsteemist automaatselt kustutada.
Kontrollige, kas see probleem on mänguga Farming Simulator 22 lahendatud või mitte. Kui ei, siis järgige alltoodud samme.
Reklaamid
- Nüüd vajutage ja hoidke PlayStationi konsooli toitenuppu all, kuni kuulete 2 piiksu. [Teine piiks kõlab seitsme sekundi pärast]
- Konsool käivitub turvarežiimis > Ühendage kontroller konsooliga USB-ga ja vajutage kontrolleri nuppu PS.
- Järgmisena saate valiku nimega "Ehita andmebaas uuesti".
- Valige Rebuild Database ja kinnitage ülesanne.
- See võib sõltuvalt kõvaketta andmete suurusest võtta aega. Varu kannatust.
- Kui see on tehtud, taaskäivitage süsteem tavapäraselt.
4. Installige Farming Simulator 22 uuesti
Kui mängus Farming Simulator 22 kokkujooksmisprobleem püsib, desinstallige mäng kindlasti ja installige see konsoolile uuesti. See peaks probleemi lahendama. Selleks tehke järgmist.
PS4/PS5 jaoks:
- Avage Seaded > Valige salvestusruum.
- Valige loendist Farming Simulator 22 mäng ja seejärel vajutage nuppu Kustuta.
- Kui mäng on kustutatud, laadige see vastavast poest alla ja installige uuesti.
Xboxi jaoks:
- Juhendmenüü avamiseks vajutage kontrolleri nuppu Xbox.
- Valige Minu mängud ja rakendused > Klõpsake nuppu Kuva kõik > Valige mängud.
- Seejärel valige vahekaart Installimiseks valmis > Valige järjekord.
- Valige Farming Simulator 22 mäng, mida proovite uuesti installida.
- Nüüd vajutage oma kontrolleri nuppu Menüü.
- Valige Mängude ja lisandmoodulite haldamine või Rakenduse haldamine.
- Valige Farming Simulator 22 > valige Desinstalli kõik.
- Ülesande kinnitamiseks valige kindlasti Desinstalli kõik.
- Oodake, kuni desinstallimisprotsess on lõppenud.
- Muudatuste rakendamiseks taaskäivitage süsteem.
- Seejärel vajutage juhtmenüü uuesti avamiseks Xboxi nuppu.
- Klõpsake valikul Minu mängud ja rakendused > Valige Kuva kõik > Ava mängud.
- Valige vahekaart Installimiseks valmis > klõpsake nuppu Install for Farming Simulator 22.
- Oodake installiprotsessi ja seejärel taaskäivitage konsool.
See meetod võib aidata teil lahendada Farming Simulator 22 krahhi PS4, PS5 või Xboxi konsoolidel.
6. Lähtestage konsool
Kui ükski lahendus ei ole teile kasulik, proovige probleemi tuvastamiseks oma konsooli tehaseseadetele lähtestada.
PlayStationi jaoks:
- Avage PlayStationi konsooli menüü Seaded.
- Valige vahekaart "Initsialiseerimine" > valige "PS4 lähtestamine" või "PS5 lähtestamine".
- Järgmisel lehel valige "Täis".
- Nüüd hakkab teie PlayStation 4/5 end automaatselt pühkima, et taastada tehase vaikeseaded. See protsess võib kesta paar tundi olenevalt salvestusruumi installitud andmetest.
- Laske protsessil lõpule viia. Kui olete lõpetanud, taaskäivitage süsteem kindlasti.
Xboxi jaoks:
- Juhendmenüü avamiseks vajutage kontrolleri nuppu Xbox.
- Valige Profiil ja süsteem > Avage Seaded > Valige süsteem.
- Avage Konsooli teave > Valige Lähtesta konsool.
- Teile kuvatakse viip, näiteks Lähtesta oma konsool?
- Siin peaksite valima Lähtesta ja eemaldama kõik. [See kustutab kõik kasutajaandmed, sealhulgas kontod, salvestatud mängud, seaded, kõik installitud rakendused ja mängud jne]
- Kuigi saate valida lähtestamise ja minu mängud ja rakendused alles jätta, ei pruugi see enamikul juhtudel probleemi lahendada.
- Pärast suvandi valimist alustab teie Xboxi konsool süsteemi kustutamist ja lähtestamist tehase vaikeseadetele.
- Oodake, kuni protsess on lõpule viidud, ja taaskäivitage konsool.
See on kõik, poisid. Eeldame, et see juhend oli teile kasulik. Lisapäringute korral saate allpool kommenteerida.