Parandus: Asfalt 8 või 9 ei tööta operatsioonisüsteemis Windows 11/10
Varia / / November 28, 2021
Asfaldi võidusõidumängude seeria on pälvinud tohutu tunnustuse kogu maailmas. Ja miks mitte? Rääkige erakordsest mängust, graafikast ja muust ning Asphalt toob kõigest parima välja. Nad edenevad iga värskendusega pidevalt. Kuigi Gameloft on kogu Asfaldi seeria pärast väga mures olnud, näib mängijaid viimasel ajal häirivat ootamatud tõrked ja kõik muud probleemid, millega nad mängu ajal kokku puutuvad. Üks peamisi probleeme on see, kus Asphalt 8 või 9 ei tööta Windowsi mängusüsteemides.
Rääkimata sellest, et Asphalt 8 ja 9 ei tööta Windows 10/11 puhul, on viimasel ajal olnud üks pilkupüüdvamaid probleeme. Kuna näib, et kasutajad seisavad silmitsi pideva probleemiga, kuna nende asfaldimäng ei tööta nende arvutis, siis kas sellele on tõesti lahendus? Võib-olla on vastus suur JAH. Täna vaatleme mõningaid selle parandusi. Niisiis, sukeldume sisse.

Lehekülje sisu
-
Parandus: Asfalt 8 või 9 ei tööta operatsioonisüsteemis Windows 11/10
- 1. Värskendage Windowsi draivereid
- 2. Lähtestage Asfaldi rakendus
- 3. Käivitage Windows Store'i rakenduse tõrkeotsing
- 4. Installige Asphalt 8 uuesti
- 5. Kontrollige Windowsi värskendust
- Järeldus
Parandus: Asfalt 8 või 9 ei tööta operatsioonisüsteemis Windows 11/10
Asfaldimäng, mis teie opsüsteemis Windows 10/11 ei tööta, pole ilmselgelt teie Windowsi viga. Selle asemel võib probleemi pideval ilmnemisel olla mitu põhjust. Vaatame, miks see võib juhtuda ja kuidas sellega toime tulla.
1. Värskendage Windowsi draivereid
Enamasti võib see probleem tekkida, kui kasutate arvutis aegunud draivereid. Seetõttu kontrollige oma Windowsi draivereid ja vajadusel värskendage neid. Windowsi draiverite värskendamiseks võite kasutada järgmisi samme.
- Menüü Käivita avamiseks vajutage klahvikombinatsiooni Win + R.
- Nüüd tippige tekstiväljale "dxdiag" ja klõpsake "DirectX-i diagnostikatööriista" avamiseks nuppu OK.

- Kontrollige oma graafikakaardi üksikasju ja DirectX-i diagnostikatööriista süsteemi vahekaardil Kuva.

- Järgmisena avage brauser ja otsige graafikakaardi tootja veebisaiti.
- Otsige üles oma graafikakaardi uusim draiver ja laadige see alla.
- Nüüd avage seadmehaldur. Teise võimalusena võite vajutada ka klahvi Win + X.
- Klõpsake Display Adapter ja paremklõpsake oma graafikakaardi nimel ja valige Värskenda.

- Seejärel klõpsake nuppu Sirvi arvutis draiveritarkvara.
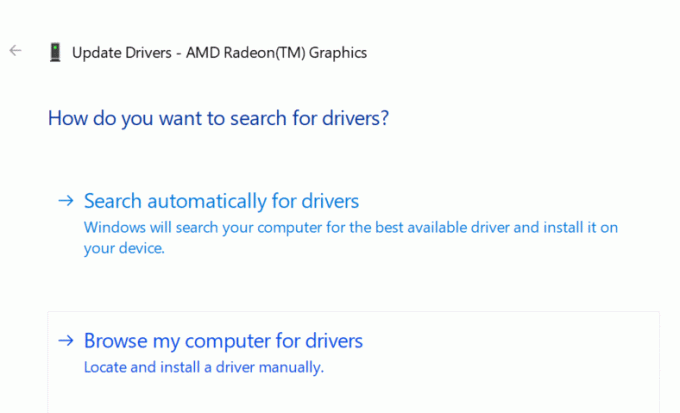
- Valige kaust, kuhu olete varem draiveri alla laadinud, ja vajutage nuppu Edasi.
- Järgige juhiseid ja teie draiverit värskendatakse kiiresti.
2. Lähtestage Asfaldi rakendus
Kui kasutate Windows 10, pakub see teile lähtestamise funktsiooni. See funktsioon võib olla abiks siis, kui rakendus lakkab töötamast. Seega võib sama olla kasulik, kui teie rakendus Asphalt 8/9 ei tööta nii hästi.
Reklaamid
- Avage menüüst Start oma sätted.
- Avage Rakendused > Rakendused ja funktsioonid.
- Nüüd otsige Asphalt 8.
- Valige rakendus ja klõpsake nuppu Täpsem suvand.
- Lõpuks klõpsake nuppu Lähtesta. Pidage meeles, et rakenduse lähtestamine kustutab kõik selle andmed.
- Kui see on korralikult tehtud, registreerige rakendus uuesti ja peate saama oma mängu ilma täiendavate takistusteta mängida.
3. Käivitage Windows Store'i rakenduse tõrkeotsing
Paljudel juhtudel on Windows Store'i tõrkeotsing olnud selliste probleemide edukaks lahenduseks. Ja loodetavasti töötab see ka siis, kui rakendus Asphalt ei tööta. Siin on, kuidas tõrkeotsingut käivitada.
- Avage Cortana ja otsige valikut Tõrkeotsing.
- Klõpsake suvandil Tõrkeotsing.
- Valige Windows Store'i rakenduse tõrkeotsing ja klõpsake nuppu Käivita tõrkeotsing.
- Protsessi jätkamiseks klõpsake nuppu Edasi.
4. Installige Asphalt 8 uuesti
Kui teie asfaldifail saab rikutud või mõni fail puudub, võib see tekitada selliseid probleeme. Seega parandab rakenduse uuesti installimine ja puuduvate failide installimine selle.
- Käivitage arvutis rakendus Seaded.
- Klõpsake Rakendused > Rakendused ja funktsioonid ning otsige rakendust Asfalt.
- Valige Asphalt 8/9 ja klõpsake nuppu Desinstalli.
- Rakenduse desinstallimiseks klõpsake uuesti nuppu Desinstalli.
- Nüüd installige mäng uuesti ja avage see uuesti.
5. Kontrollige Windowsi värskendust
Vana Windowsi versiooniga töötamine võib tuua välja erinevad probleemid tühjalt kohalt. Kuid uusima versiooni hankimine parandab kindlasti teie süsteemi üldist jõudlust. Seega, kui teil on probleeme sellega, et Asphalt 8/9 ei tööta teie Windowsis, võite sama hästi proovida oma Windowsi süsteemi värskendada.
Reklaamid
- Avage Cortana ja otsige värskendusi.

- Klõpsake nuppu Otsi värskendusi.
- Kui teie süsteemi jaoks on saadaval uusi värskendusi, ilmuvad need ekraanile.
- Lõpuks klõpsake Windowsi värskendamiseks nuppu Laadi alla.
Järeldus
Kui Asphalt 8/9 ei tööta teie Windows 10/11-ga, on selle põhjuseks tõenäoliselt üks neist probleemidest. Ja nagu mainitud, saate parandustega töötada, et kontrollida, kuhu olete jäänud. Pange tähele, et mõned parandused kustutavad kõik teie mänguandmed, nii et mõelge enne protseduuri jätkamist. Lisaks saate proovida ka mõnda muud lahendust, näiteks kaitsja pilvede ja reaalajas kaitse keelamist või lihtsalt Windowsi värskenduste tagasipööramist. Kontrollige, mis teie jaoks töötab, ja andke meile allolevates kommentaarides teada.
Seotud artiklid:
- Parandus: Jurassic World Evolution 2 salvestamine/laadimine nurjus
- Parandus: Call of Duty Vanguardi FPS langeb halvasti, suurendage seda
- Kuidas lahendada Steamis Black One Blood Brothersi ekraani värelemise probleem
- Parandus: Farming Simulator 22 kontroller / mängupult ei tööta arvutis
- Kas Battlefield 2042 on jõudnud vea piirini, kas on parandus?

![Stock ROMi installimine Cktel X21-sse [püsivara Flash-fail / tühistage]](/f/71e5239e90639399608c82018db17bac.jpg?width=288&height=384)
![Stock ROM-i installimine We L3-le [püsivara Flash-fail / tühistage]](/f/57433f36749de4e30df2975c6dadd8fb.jpg?width=288&height=384)
![Stock ROMi installimine Tecno DP10A-sse [püsivara Flash-fail / tühistamata]](/f/5ab632c7f14e65c906ae553d541a6291.jpg?width=288&height=384)