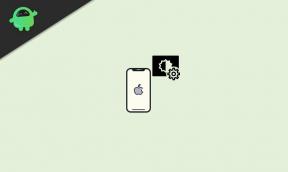Parandus: Battle.net'i rakendus jookseb kokku Windows 11-s
Varia / / November 28, 2021
Battle.net töölauaklient töötab Blizzardi mängude agendina peale Activisioni, mis võimaldab Windowsi kasutajatel arvutisse mänge installida ja mängida. Mõnikord aga jookseb rakendus Battle.net sisse Windows 11 ootamatult. Mõjutatud kasutajad teatavad sellest sageli ja Blizzard Entertainment on sellest probleemist õnneks teadlik. Kuigi nad töötavad selle kallal, valmistavad mängijad palju pettumust ja otsivad ka lahendusi.
Samuti tundub, et töölaua kliendirakendus jookseb kokku peamiselt Windows 11-s. Seega, kui teil on sama probleem, järgige selle kiireks lahendamiseks kindlasti seda tõrkeotsingu juhendit. Mõned kasutajad teatavad ka, et mänguvärskenduste allalaadimise või installimise ajal klient jooksis kokku pärast seda, kui ütles "ühildumatu" mida peetakse teiseks oluliseks probleemiks. Noh, ärge muretsege, sest oleme jaganud allpool paar lahendust, mis võivad teid aidata.

Lehekülje sisu
-
Parandus: Battle.net'i rakendus jookseb kokku Windows 11-s
- 1. Proovige mäng käsitsi käivitada
- 2. Uuenda seadme draivereid
- 3. Keelake ajutiselt kõik turvaprogrammid
- 4. Käivitage Battle.net administraatorina
- 5. Installige Battle.net uuesti
- 6. Sulgege kõik muud töötavad rakendused
- 7. Käivitage turvakontroll
- 8. Keela VPN ja puhverserver
- 9. Võtke ühendust tehnilise toe foorumiga
Parandus: Battle.net'i rakendus jookseb kokku Windows 11-s
Nagu me eespool mainisime, on parim osa see, et Blizzard CS Twitter on selle probleemi ametlikult tunnistanud ja nad töötavad selle kallal. Nii et seni, kuni Blizzard ei paku battle.net kliendile või serveripoolsele parandusele plaastrit, peate lootma mis tahes ajutistele lahendustele. Seega, ilma rohkem aega raiskamata, hüppame asja juurde.
Selle kallal töötatakse. Jagame uuendusi foorumites: https://t.co/rJPUbw1Odi ^KAL
— Blizzard CS – Ameerika (@BlizzardCS) 11. november 2021
1. Proovige mäng käsitsi käivitada
Kui juhtute, seisate Battle.net kliendis mõne konkreetse mängu käivitamisel või laadimisel silmitsi probleemiga seejärel logige WOW-sse või mõnda teise Blizzardi mängu arvutisse käsitsi sisse ilma Battle.net töölauda kasutamata rakendus. Selleks tehke järgmist.
- Minge arvutisse installitud mängude kataloogi ja käivitage otse mängu käivitatav rakendus. [Näiteks, C:\drive > Programmi failid > WoW kaust > Jaemüügi kaust > Wow.exe - Logi sisse. Kui autentija küsib, klõpsake telefonis autentimist. Kui ei, siis logige otse sisse ja nautige]
2. Uuenda seadme draivereid
Värskendage kindlasti Windows 11 arvutis seadmedraivereid, et kontrollida, kas mõni aegunud või rikutud draiver põhjustab Battle.net kliendiga probleeme või mitte. Peaksite kontrollima kuvadraiveri, võrgudraiveri, emaplaadi kiibistiku draiveri jne värskendusi.
- Vajutage Windows + X võtmed avamiseks Kiirkäivitusmenüü.
- Kliki Seadmehaldus > Topeltklõps peal Ekraani adapterid.
- Paremklõps graafikakaardil > Vali Uuenda draiverit.
- Vali Otsige automaatselt draivereid.
- Kui värskendus on saadaval, laadib see värskenduse automaatselt alla ja installib.
- Kui see on tehtud, taaskäivitage muudatuste rakendamiseks arvuti.
Tehke samu samme Võrguadapterid et kontrollida oma arvuti võrgudraiveri värskendusi. Kui olete huvitatud emaplaadi kiibistiku draiveri värskendamisest, külastage kindlasti ametnikku emaplaadi tootja veebisait ja otsige oma konkreetse emaplaadi draiveri uusimat versiooni mudel.
3. Keelake ajutiselt kõik turvaprogrammid
Peaksite proovima ajutiselt keelata oma Windowsi arvutis kõik turvaprogrammid, nagu Windows Defenderi tulemüür, viiruse- ja ohukaitse või muu kolmanda osapoole viirusetõrjetarkvara. See peaks enamikul juhtudel aitama teie Battle.net kliendil serveriga korralikult käivitada ja sellega ühenduse luua.
- Klõpsake nuppu Start menüü > Otsi viiruste ja ohtude kaitse.
- Klõpsake seda otsingutulemustes ja Lülita välja a reaalaja kaitse käsitsi.
- Järgmisena otsige kaitsja tulemüür menüüst Start > Ava see ja Lülita välja käsitsi.
Kui kasutate mõnda muud kolmanda osapoole turvatarkvara, lülitage see ka välja ja proovige käivitada Battle.net klient.
Reklaamid
4. Käivitage Battle.net administraatorina
Kui te ei kasuta oma arvutis Battle.net klienti administraatorina, järgige kindlasti alltoodud samme.
- Paremklõps peal Battle.net exe otseteefail oma arvutis.
- Nüüd vali Omadused > Klõpsake nuppu Ühilduvus sakk.
- Klõpsake kindlasti Käivitage see programm administraatorina märkeruut selle märkimiseks.
- Kliki Rakenda ja valige Okei muudatuste salvestamiseks.
5. Installige Battle.net uuesti
Mõnikord on vaja Windows 11 arvutis Battle.net töölauarakendus täielikult desinstallida ja uuesti installida. Kliendi uuesti installimiseks järgige alltoodud samme.
Märge: Battle.net töölauarakenduse desinstallimine ei desinstalli teie mängukliente.
Reklaamid
- Avatud Kontrollpaneel > Klõpsake Programmi desinstallimine.
- Paremklõps peal Battle.net (Blizzard Battle.net) > Vali Desinstallige.
- See alustab desinstalliprotsessi. Kui see on tehtud, taaskäivitage arvuti muudatuste rakendamiseks.
- Lõpuks külastage seda linki ja laadige alla Battle.net töölauarakendus arvutisse ja installige see.
6. Sulgege kõik muud töötavad rakendused
Mõnikord võib mittevajalike taustatoimingute sulgemine Windowsi süsteemis lahendada mitu programmi käivitamise või ühilduvusega seotud probleemi.
- Vajutage nuppu Windows + X võtmed avamiseks Kiirlingi menüü > Klõpsake Tegumihaldur.
- Mine lehele Protsessid vahekaart > klõpsake mittevajalikul ülesandel.
- Valige Lõpeta ülesanne selle sulgemiseks.
- Saate seda teha eraldi kõigi ülesannete jaoks, mida te ei soovi taustal teha.
7. Käivitage turvakontroll
Käivitage kindlasti oma Windowsi arvutis turvakontroll, et kontrollida, kas probleem on ilmnenud süsteemi tasemel või mitte. Peaksite oma arvutis avama viirusetõrjetarkvara ja seejärel käivitage täielik skannimine kõigi draivide ja failide jaoks, et kontrollida võimalikku probleemi.
8. Keela VPN ja puhverserver
Proovige keelata oma Windowsi arvutis VPN ja puhverserver, et lahendada Battle.net kliendi tööprobleem. Selle keelamiseks toimige järgmiselt.
- Vajutage Windows + R võtmed avamiseks Jookse Dialoogikast.
- Tüüp inetcpl.cpl dialoogiboksi ja klõpsake nuppu Okei.
- Klõpsake nuppu Ühendused vahekaart > Vali Ärge kunagi valige ühendust (kui see on olemas).
- Kliki LAN-i seaded > Tühjendage märgeKasutage oma kohtvõrgu jaoks puhverserverit.
- Kui see säte on juba märkimata, proovige seda teha sisse lülitadaTuvasta seaded automaatselt.
- Kliki Okei muudatuste rakendamiseks.
Kui kasutate mõnda VPN-teenust, lülitage see ajutiselt välja, et kontrollida, kas probleem on lahendatud või mitte.
9. Võtke ühendust tehnilise toe foorumiga
Kui ükski meetoditest teie jaoks ei aidanud, proovige ühendust võtta Tehnilise toe foorum täiendava abi saamiseks. Teatades konkreetsest probleemist foorumile või tugimeeskonnale, tagate, et arendajad keskenduvad sellele.
See on kõik, poisid. Loodame, et see juhend oli teile kasulik. Täiendavate päringute korral saate allpool kommenteerida.