Paranda viga Midagi läks valesti ja teie PIN-kood pole saadaval
Varia / / November 29, 2021
Windowsil on kasutajakontodele sisselogimiseks mitu võimalust. Nüüd on Windows Helloga asjad veelgi sujuvamad. Meil on biomeetriline sisselogimine, näoga sisselogimine, PIN-koodiga sisselogimine ja palju muud. Nende hulgas on paljudele kasutajatele mugav kasutada autentimiseks PIN-koodi. Kuid PIN-koodi kasutamine autentimiseks on mõne Windowsi kasutaja jaoks põhjustanud vigu.
Kui need kasutajad sisestavad oma PIN-koodi, kuvatakse neile tõrketeade: „Midagi läks valesti ja teie PIN-kood pole saadaval." See juhtub tavaliselt siis, kui NGC kaustas on juurdepääsu kontrolli loendid rikutud. Ja lihtsaim viis selle parandamiseks on loendi lähtestamine, et PIN-kood uuesti tööle hakkaks. See on keeruline ja pikk protsess ning selles artiklis juhendame teid selle läbi. Nii et ilma pikema jututa asume asjasse.
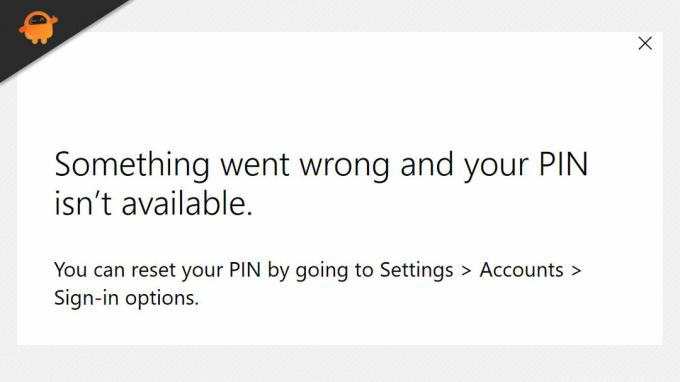
Lehekülje sisu
-
Kuidas parandada probleemi „Midagi läks valesti ja teie PIN-kood pole saadaval?”
- Lähtesta juurdepääsu kontrolli loendid:
- Muuda NGC lubasid:
- Kustutage NGC kaust:
Kuidas parandada probleemi „Midagi läks valesti ja teie PIN-kood pole saadaval?”
Nagu eespool mainitud, seisneb probleem NGC kaustas olevate juurdepääsukontrolli loendites. Kuid see pole ainus põhjus. Kui teil pole NGC kausta luba, võib teil tekkida sama probleem. Ja selle parandamiseks peate lähtestama kausta õigused.
Nüüd arutame kõiki probleemi võimalikke lahendusi. Selle probleemi lahendamiseks arvutis proovige üht lahendust teise järel, kuni leiate selle, mis teie probleemi lahendab.
Lähtesta juurdepääsu kontrolli loendid:
Juurdepääsuloendite lähtestamine võtab vaid paar minutit ja kui selles loendis on kahjustusi, peaks see protsess selle teie eest lahendama.
- Klõpsake Windowsi otsinguribal ja tippige "cmd".
- Kui see kuvatakse tulemustes, klõpsake nuppu "Käivita administraatorina".
- Ilmub UAC hüpikaken. Klõpsake siin nuppu Jah.
- Sisestage käsuviiba aknasse "icacls C:\Windows\ServiceProfiles\LocalService\AppData\Local\Microsoft\Ngc /T /Q /C /RESET" ja vajutage sisestusklahvi.
- Pärast seda peate seadistama uue PIN-koodi. Ja pärast seda ei tohiks te seda viga uuesti esineda.
Kui veateade kuvatakse uuesti koos uue PIN-koodiga, proovige järgmist võimalikku lahendust.
Muuda NGC lubasid:
NGC kausta õiguste muutmine on pikk ja keeruline protsess. Seega järgige hoolikalt siin mainitud samme.
- Avage Windows Explorer.
- Avage oma süsteemidraiv ja avage Windowsi kaust. Liikuge jaotisse ServiceProfiles > LocalService > AppData > Local > Microsoft.
- Siin paremklõpsake kaustal Ngc ja valige Atribuudid.
- Klõpsake vahekaarti "Turvalisus" ja seejärel nuppu "Täpsemalt".
- Klõpsake täpsemate seadete aknas nuppu "Muuda", mida näete valiku "Omanik" kõrval.
- Klõpsake aknas Vali kasutaja või rühm nuppu Täpsemalt.
- Järgmises aknas klõpsake nuppu Otsi kohe. See kuvab teie arvutis olevate kontode arvu.
- Nüüd valige oma kasutajakonto, klõpsates sellel. Seejärel klõpsake nuppu Ok.
- Aknas Vali kasutaja või rühm klõpsake uuesti nuppu Ok.
- Nüüd märkige ruut "Asenda omanik alamkonteinerites ja objektides" ja klõpsake nuppu Rakenda.
- Ilmub Windowsi turvalisuse dialoogiboks, mis küsib teilt, kas soovite õigusi muuta, andes objektile täieliku kontrolli. Siin peate klõpsama nuppu Jah.
- Ilmuvas kastis klõpsake nuppu OK.
- Nüüd sulgege atribuutide aken ja avage see uuesti, paremklõpsates kaustal Ngc ja klõpsates uuesti Atribuudid.
- Nüüd klõpsake vahekaarti Turvalisus ja seejärel nuppu Täpsemalt.
- Siin märkige ruut "Asenda kõik alamobjekti õigused sellelt objektilt päritavate õigustega" ja seejärel klõpsake nuppu Rakenda.
- Ilmub veel üks Windowsi turvalisuse dialoogiboks. Valige siin Jah.
- Klõpsake kogu loa akna all olevat nuppu Lisa.
- Nüüd näete akent "Ngc loa sisestus". Klõpsake valikul Vali, direktor.
- Sisestage kasutaja ja rühma valimise aknas väljale Sisesta valitava objekti nimi, sisestage "SYSTEM" ja klõpsake nuppu Kontrolli nimesid.
- Seejärel klõpsake nuppu OK ja see viib teid uuesti aknasse "Ngc loa kanne".
- Siin, põhiõiguste all, märkige ruut valiku „Täielik kontroll” kõrval ja klõpsake nuppu OK.
- Seejärel klõpsake täiustatud turbeaknas nuppu Ok ja Ngc kausta atribuutide aknas teist nuppu OK.
Nüüd olete andnud endale täieliku juurdepääsu ja kontrolli Ngc kausta üle. PIN-koodiga ei tohiks enam vigu teha.
Kustutage NGC kaust:
Viimase sammuna võite kaaluda Ngc kausta täielikku kustutamist. See kustutab kõik biomeetrilised või PIN-koodi või parooliga autentimised, mille olete selles arvutis oma konto jaoks seadistanud. Peate PIN-koodi uuesti seadistama, mis loob uue värske Ngc-kausta, mis peaks olema vaba korruptsiooni, nii et kui kaks viimast võimalust ei sobi, proovige seda kolmandat meetodit ja seadistage oma arvutis kõik turvalisus jälle.
Reklaamid
Kui teil on selle artikli kohta küsimusi või küsimusi, kommenteerige allpool ja me võtame teiega ühendust. Vaadake kindlasti ka meie teisi artikleid teemal iPhone'i näpunäiteid ja nippe,Androidi näpunäiteid ja nippe, Arvuti näpunäiteid ja nippeja palju muud kasulikuma teabe saamiseks.


![Lihtne meetod ZTE Blade A3 2019 juurimiseks Magiski abil [TWRP-d pole vaja]](/f/f17cc5c047f36303f2228abb58c78e6b.jpg?width=288&height=384)
![Lihtne meetod Prestigio Grace 5778 4G juurimiseks Magiski abil [TWRP-d pole vaja]](/f/f40f1a2b3d532ce136bd029da9c114c0.jpg?width=288&height=384)