Kuidas kasutada Steam Protonit Windowsi mängude mängimiseks Linuxis?
Varia / / December 02, 2021
Windowsi mängude mängimine Linuxis on alati peavalu valmistanud. Esiteks installige Steam Wine'i kaudu ja seejärel konfigureerige Wine, et teie mäng teie Linuxi arvutis töötaks. Nii nagu see kõlab, on protsess tõepoolest väga pikk ja võttis samuti palju aega. Kuid see pole enam nii. Steami kahvelversiooniga Proton on nüüd palju lihtsam oma Windowsi lemmikmänge Linuxis mängida.
Kindlasti mõtlete, mis Proton tegelikult on ja kuidas see teie arvutis töötab. Noh, see pole tõsisem mure, sest oleme teid kaitsnud. Sellest artiklist õpime, mis on Proton ja kuidas seda kasutada Windowsi mängude mängimiseks Linuxis. Proton, mis esmakordselt kuulutati välja kui Steam Play Projecti oluline osa, on Windowsi ühilduvuskihi kahvelversioon, mida nimetatakse Wine'iks. See on eelkonfigureeritud, et kasutajad saaksid oma Windowsi lemmikmänge hõlpsalt käivitada.
Algselt, kui prootonit tutvustati, oli Protoni toega kaasas umbes 27 mängu. Aja jooksul kasvasid numbrid aga ootamatu kiirusega. Õnneks on tänapäeval palju mänge, mida saate oma Linuxi arvutis kohe alguses mängida. Kuid on mõned, mille puhul võib teie süsteemis töötamiseks olla vaja konfiguratsioonis mõningaid muudatusi.
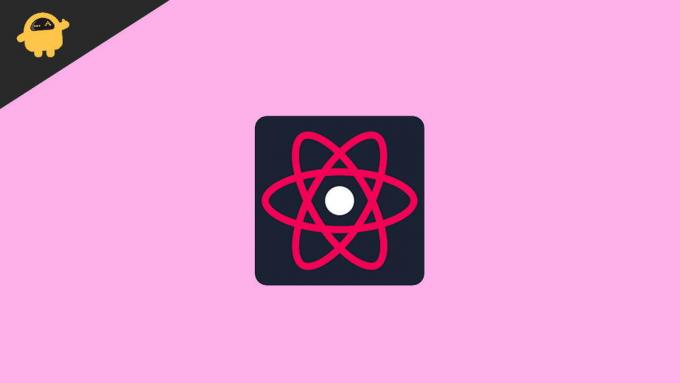
Kuidas kasutada Steam Protonit Windowsi mängude mängimiseks Linuxis?
Steam Protoni kasutamine on tegelikult palju lihtsam ülesanne, kui tundub. Järgides alltoodud samme, saate hõlpsalt teada, kuidas kasutada Protonit mis tahes Windowsi mängu mängimiseks oma Linuxi arvutis.
- Esiteks avage Steam ja logige oma kontole sisse.
- Otsige mängu, mida soovite alla laadida.
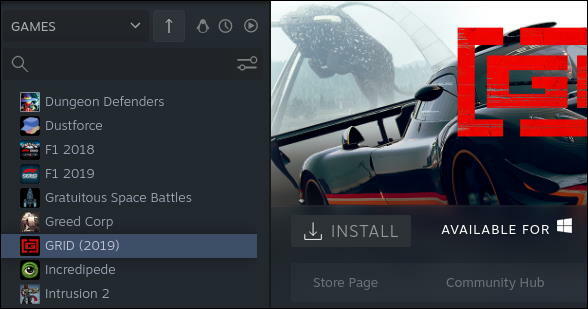
- Deaktiveerige pingviinitaoline ikoon oma raamatukogu ülaosas (kui see on juba aktiveeritud). See muudab installinupu halliks ja klõpsamatuks.
- Klõpsake ekraani paremas ülanurgas hammasrattaikoonil.
- Nüüd valige rippmenüüst "Atribuudid".
- Nüüd klõpsake parempoolses menüüs vahekaarti Ühilduvus.

- Märkige ruut valiku „Sundida kindla Steam Play ühilduvustööriista kasutamine” kõrval.
- Veenduge, et rippmenüüs oleks valitud Protoni kõrgeim saadaolev versioon.
- Nüüd väljuge omaduste aknast.
- Kui ülaltoodud sammud on tehtud, ei kuvata teadet „Saadaval Windowsi jaoks”. Samuti muutub siniseks nupp Install.
- Lõpuks klõpsake installinuppu.
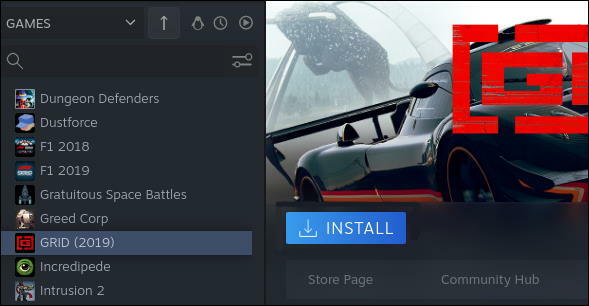
- Valige otsetee eelistused ja klõpsake nuppu Edasi. See installib ka mängu ja Protoni versiooni.

- Seejärel saate ilma edasiste katkestusteta oma mängu mängima hakata.
Järeldus
Kui alles alustate Linuxiga või kasutate seda mõnda aega, peaksite saama hõlpsasti oma Linuxi arvutisse Windowsi jaoks mõeldud mängud alla laadida ja neid probleemideta mängida. Kuigi mõnikord võivad teil tekkida vead või ilmneda muid probleeme. Kuid peaksite neile hõlpsasti lahendusi leidma, kuna Internetis on palju dokumente selliste probleemide kohta. Kui teil on probleeme, võite ka allpool kommenteerida ja me leiame niipea kui võimalik lahenduse.
Reklaamid



