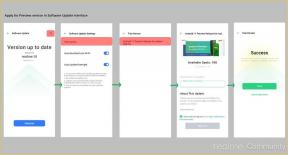Parandus: Halo Infinite ei käivitu arvutis
Varia / / December 17, 2021
Halo Infinite on lõpuks saadaval PC-arvuti jaoks mõeldud Xbox Game Passiga ja see on saanud positiivseid hinnanguid peamiselt Steamis. Kuna pealkiri on nüüd saadaval koos Xbox Game Passiga, saavad paljud arvutikasutajad nüüd mängu oma Xbox Game Passi tellimuse kaudu. Kuid näib, et mõned Halo Infinite'i mängijad seisavad silmitsi paari probleemiga, sealhulgas sellega, et mäng ei käivitu arvutis. Nüüd, kui olete ka üks ohvritest, järgige selle parandamiseks kindlasti seda juhendit.
Kui rääkida arvutimängudest, siis on üsna tavaline, et mängijad kogevad käivitamisel kokkujooksmist või mängu ei käivitu probleem mis tahes arvutis. Kuid kui see on seotud mängukliendi või tellimuspaketiga, tuleks see käsitsi parandada, tehes allolevaid võimalikke lahendusi. Siin oleme maininud paari meetodit, mis peaksid lahendama mängu arvutis mittekäivitamise probleemi. Niisiis, ilma pikema jututa, asume sellesse.

Lehekülje sisu
-
Parandus: Halo Infinite ei käivitu arvutis
- 1. Veenduge, et kampaania oleks installitud
- 2. Määrake kõrge eraldusvõimega tekstuurid
- 3. Käivitage mäng administraatorina
- 4. Parandage Halo Infinite, mänguteenused ja Xboxi rakendus
- 5. Lähtestage Halo Infinite, mänguteenused ja Xboxi rakendus
- 6. Kontrollige mänguteenuste värskendusi
- 7. Võtke ühendust Halo toega
Parandus: Halo Infinite ei käivitu arvutis
Kui olete Xbox Game Passi tellija, on suur tõenäosus, et proovite installida ja käivitada mängu Halo Infinite arvutisse sama platvormi abil. Seega eeldame, et üks mainitud lahendustest lahendab probleemi täielikult.
1. Veenduge, et kampaania oleks installitud
Veenduge, et Halo Infinite kampaania oleks arvutisse õigesti installitud. Klõpsake mängu lehe menüüs kolme punkti ikooni. Seejärel klõpsake nuppu "Mänge haldamine" ja veenduge, et kampaania on märgitud (lubatud). See on tähtis.
2. Määrake kõrge eraldusvõimega tekstuurid
Samuti peaksite mängu seadete menüüs määrama kõrge eraldusvõimega tekstuurid ja proovima keelata mittevajalikud tekstuurid või graafikaga seotud sätted, et kontrollida, kas probleem on lahendatud või mitte.
3. Käivitage mäng administraatorina
Käivitage mängu exe-fail kindlasti administraatorina, et vältida privileegidega seotud kasutajakonto kontrolli. Selleks tehke järgmist.
- Paremklõps peal Halo Infinite exe otseteefail oma arvutis.
- Nüüd vali Omadused > Klõpsake nuppu Ühilduvus sakk.
- Klõpsake kindlasti Käivitage see programm administraatorina märkeruut selle märkimiseks.
- Kliki Rakenda ja valige Okei muudatuste salvestamiseks.
4. Parandage Halo Infinite, mänguteenused ja Xboxi rakendus
Mõnikord võib Windowsi installitud programmide parandamine süsteemi parandusprotsessi abil aidata teil lahendada mitmeid rakendustega seotud probleeme. Selleks tehke järgmist.
- Vajutage nuppu Windows + I võtmed avamiseks Seaded.
- Kliki Rakendused vasakpoolsel paanil > klõpsake nuppu Rakendused ja funktsioonid.
- Otsima Xboxi rakendus > Klõpsake nuppu kolme punktiga ikoon (Veel).
- Kliki Täpsemad suvandid > Klõpsake Lõpeta rakenduse sulgemiseks.
- Valige Remont > Kui küsitakse, kinnitage jätkamiseks ülesanne.
Märge: Tehke samu samme ka rakenduse Halo Infinite ja mänguteenuste puhul.
5. Lähtestage Halo Infinite, mänguteenused ja Xboxi rakendus
Näib, et kui parandusprotsess ei tulnud kasuks, lähtestage programm probleemi hõlpsaks lahendamiseks. Nagu me kõik teame, võib seadmesüsteemi või isegi rakenduse tehase käivitamine parandada mitmeid tõrkeid või vahemälu andmete probleeme. Selleks tehke järgmist.
Reklaamid
- Vajutage nuppu Windows + I võtmed avamiseks Seaded.
- Kliki Rakendused vasakpoolsel paanil > klõpsake nuppu Rakendused ja funktsioonid.
- Otsima Xboxi rakendus > Klõpsake nuppu kolme punktiga ikoon (Veel).
- Kliki Täpsemad suvandid > Klõpsake Lõpeta rakenduse sulgemiseks.
- Valige Lähtesta > Kui küsitakse, kinnitage jätkamiseks ülesanne.
Märge: Tehke samu samme ka rakenduse Halo Infinite ja mänguteenuste puhul.
6. Kontrollige mänguteenuste värskendusi
Probleemi lahendamiseks proovige kindlasti Windowsi arvutis mänguteenuste rakenduse värskendust kontrollida. Seda saab teha Microsoft Store'i rakenduses, järgides alltoodud samme.
- Mine lehele Microsofti pood rakendus > klõpsake nuppu Raamatukogu.
- Siis kontrolli kas uuendused on saadaval kohta Mänguteenused.
- Võite proovida ka Xboxi rakenduse värskendusi kontrollida.
7. Võtke ühendust Halo toega
Kui ükski meetoditest ei töötanud teie jaoks, tehke seda kindlasti võtke ühendust Halo toega edasise abi saamiseks. Pileti esitamine võib aidata teil probleemi kiiresti lahendada. Samuti väärib märkimist, et Halo Infinite mängu Steami kaudu mängimine töötab ilma probleemideta, välja arvatud mängu käitamine Xbox Game Passi kaudu. Seega võime eeldada, et Xbox Game Studiosi meeskond pakub peagi lahenduse.
Reklaamid
See on kõik, poisid. Eeldame, et see juhend oli teile kasulik. Täiendavate päringute korral saate allpool kommenteerida.