Windows 11 veebikaamera ei tööta, kuidas seda parandada?
Varia / / December 20, 2021
Veebikaamerast on hiljuti saanud Interneti-kohtumiste hüppeliselt arvutite kõige olulisem komponent. Olgu selleks siis ametlik kohtumine, veebitunnid või kaugtöö – nüüd on see ilma veebikaamerata peaaegu võimatu. Kuid kahjuks on vähesed kasutajad hiljuti teatanud, et nende veebikaamera Windows 11-s ei tööta korralikult.
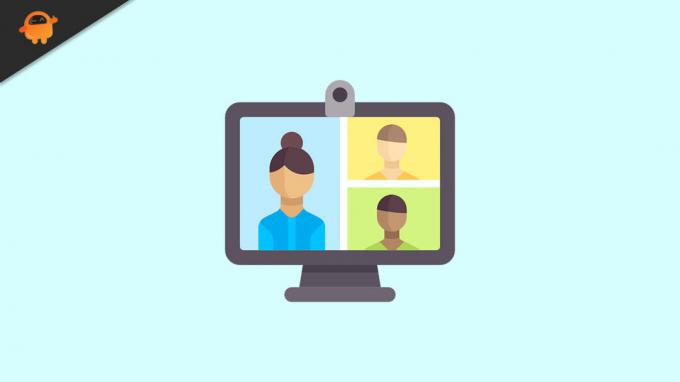
Lehekülje sisu
-
Windows 11 veebikaamera parandused ei tööta
- PARANDUS 1: kontrollige veebikaamera ühendust
- PARANDUS 2: värskendage kaamera draiverit
- PARANDUS 3: andke rakendustele juurdepääs
- PARANDUS 4: märkige valikud Valikulised värskendused
- PARANDUS 5: lähtestage kaamera rakendus
- 6. PARANDUS: käivitage kaamera tõrkeotsing
- PARANDUS 7: Keela viirusetõrje:
- PARANDUS 8: keelake muud kaamerad
Windows 11 veebikaamera parandused ei tööta
Sama probleem võib tekkida mitmel põhjusel, sealhulgas riistvaraprobleemid, hiljutised süsteemivärskendused, viirusetõrje sekkumine ja palju muud. Igatahes oleme selles õpetuses arutanud palju võimalusi, kuidas Windows 11-s mittetöötava veebikaamera probleemist lahti saada. Lisateabe saamiseks järgige allolevaid juhiseid ja lahendage probleem kiiresti.
PARANDUS 1: kontrollige veebikaamera ühendust
Kui olete veebikaamera süsteemiga juhtmega ühendanud, eemaldage see ja ühendage mõne sekundi pärast uuesti, seejärel kontrollige, kas veebikaamera töötab või mitte. Kui ei, saate lülituda teisele pordile ja eemaldada soovimatud USB-seadmed, nagu printer või väline kõvaketas.
PARANDUS 2: värskendage kaamera draiverit
Kui teie süsteemi installitud kaameradraiver on rikutud, ei tööta teie veebikaamera korralikult. Parim võimalik lahendus on draiveri värskendamine uusimale püsivarale. Selleks järgige neid samme,
- Esiteks valige tegumiribal otsinguikoon ja tippige Seadmehaldus.
- Valige seadmehalduri aknas Kaamerad ja laiendamiseks topeltklõpsake sellel.
- Seejärel paremklõpsake ikooni kaamera draiver ja valige Uuenda draiverit alammenüüst.
- Kui olete valmis, taaskäivitage süsteem ja kontrollige, kas teie veebikaamera töötab või mitte.
PARANDUS 3: andke rakendustele juurdepääs
Teine lahendus Windows 11 veebikaamera ei tööta probleemi lahendamiseks on rakendustele juurdepääsu andmine. See võib lahendada juurdepääsu keelamise probleemi, mis võib ilmneda veebikaamera kasutamise ajal. Selleks järgige neid samme,
- Esiteks vajutage Windows + I üldse avada Seaded rakendus.
- Valige jaotises Seaded Privaatsus ja turvalisus vasakpoolse paani menüüst ja klõpsake nuppu Kaamera.
- Seejärel lülitage sisse Kaamera juurdepääs ja Lubage rakendusel oma kaamerale juurde pääseda valikud ja lülitage kõik rakendused sisse et teil on vaja juurdepääsu oma kaamerale.
- Kui olete valmis, taaskäivitage süsteem ja kontrollige, kas teie veebikaamera töötab või mitte.
PARANDUS 4: märkige valikud Valikulised värskendused
Kuigi Windows vastutab üldiselt draiverite värskenduste eest, kui teil tekib selline probleem, nagu veebikaamera ei tööta, peate värskendusi käsitsi otsima. Selleks järgige neid samme,
- Esiteks vajutage Windows + I üldse avada Seadete rakendus.
- Valige jaotises Seaded Windowsi värskendused ja klõpsake edasi Täpsemad valikud.
- Kerige uues aknas alla ja valige Valikulised värskendused all Lisavalikud osa.
- Seejärel klõpsake nuppu Draiveri värskendused ja valige loendist kõik draiverid ja klõpsake nuppu Laadige alla ja installige nuppu ekraani allservast.
- Kui olete valmis, kontrollige, kas teie veebikaamera töötab või mitte.
PARANDUS 5: lähtestage kaamera rakendus
Mõnikord võib lihtsalt rakenduse Kaamera parandamine ja lähtestamine aidata teil lahendada veebikaamera mittetöötamise probleemi Windows 11-s. Selleks järgige neid samme,
- Esiteks vajutage Windows + I üldse avada Seadete rakendus.
- Seejärel valige Rakendused vasakpoolse paani menüüst ja klõpsake nuppu Installitud rakendused.
- Valige installitud rakenduste loendist Kaamera, klõpsake nuppu kolm punkti ja valige Täpsemad valikud.
- Kerige äsja avatud aknas alla ja klõpsake nuppu Remont ja siis Lähtesta nuppu.
- Kui olete lõpetanud, kontrollige, kas teie veebikaamera töötab õigesti või mitte.
6. PARANDUS: käivitage kaamera tõrkeotsing
Windowsil on sisseehitatud tõrkeotsingu tööriist, mis aitab kõrvaldada kõige levinumad probleemid. Kui teie veebikaamera opsüsteemis Windows 11 ei tööta, saate sama probleemi lahendamiseks kasutada seda tõrkeotsingu utiliiti. selleks järgige neid samme,
- Esiteks vajutage Windows + I üldse avada Seadete rakendus.
- Seejärel valige Süsteem ja klõpsake edasi Veaotsing parempoolse paani menüüst.
- Nüüd klõpsake nuppu Muud veaotsingud valik ja valige Kaamera.
- Seejärel puudutage nuppu Jookse kõrval olevat nuppu Kaamera võimalus käivitada tõrkeotsing.
- Kui olete lõpetanud, taaskäivitage süsteem ja kontrollige nüüd, kas probleem püsib või mitte.
PARANDUS 7: Keela viirusetõrje:
Mõnede kannatanud kasutajate sõnul aitas viirusetõrje ajutiselt keelamine neil lahendada Windows 11 veebikaamera mittetöötamise probleemi. Sama saad proovida ka siin. selleks järgige neid samme,
Reklaamid
- Esiteks tippige Windowsi turvalisus otsingukasti ja avage vastav otsingutulemus.
- Seejärel valige Viiruste ja ohtude kaitse valik.
- Valige uuel ekraanil Seadete haldamine all Viiruste ja ohtude kaitse seaded.
- Nüüd lülitage välja Reaalaja kaitse valik.
- Kui olete valmis, kontrollige, kas veebikaamera töötab praegu või mitte.
PARANDUS 8: keelake muud kaamerad
Kui teie arvutisse on installitud sisemised ja välised veebikaamerad, siis keelake soovimatud veebikaamerad. Tavaliselt ei luba Windows kasutajatel mõlemat veebikaamerat korraga kasutada. Selleks järgige neid samme,
- Esmalt tippige otsingukasti Seadmehaldus ja avage tulemusest sama aken.
- Seejärel valige ja laiendage Kaamera jaotises paremklõpsake kaameral, mida te ei kasuta, ja klõpsake nuppu Keela seade valik.
- Kui olete valmis, taaskäivitage süsteem ja kontrollige, kas veebikaamera töötab praegu või mitte.
Need on peamised parandused Windows 11 mittetöötava veebikaamera probleemi jaoks. Kui teie veebikaamera on tõesti vana, ei pruugi see Windowsi uuemates versioonides töötada; siin peate veebikaamera asendama uuega.
Igatahes loodame, et kogu ülalmainitud teave Windows 11-s mittetöötava veebikaamera kohta on teile kasulik. Kui teil on küsimusi või tagasisidet, kirjutage kommentaar allolevasse kommentaarikasti.
Reklaamid


