Parandus: Windows 11 rakendused ei loo Interneti-ühendust
Varia / / December 22, 2021
Windowsi süsteemidesse on installitud mitu käepärast rakendust mitmesuguste toimingute jaoks. Kui nendel rakendustel on kriitilisi probleeme, võib olukord olla masendav ja teie igapäevatööd negatiivselt mõjutada. Nagu me ütlesime, on mõned teated selle kohta, et mõnikord ei loo Windows 11 rakendused Interneti-ühendust; selle tulemusena muutub rakendus kasutuks.
Lehekülje sisu
-
Kuidas parandada Windows 11 rakendusi, mis ei loo Interneti-ühendust
- PARANDUS 1: lülitage Windowsi tulemüür välja
- PARANDUS 2: käivitage Windows Store'i tõrkeotsing
- PARANDUS 3: lähtestage Windowsi pesa
- PARANDUS 4: tühjendage poe vahemälu
- PARANDUS 5: looge uus ühendus
- PARANDUS 6. Tehke võrgu taaskäivitamine
Kuidas parandadaWindows 11 rakendused ei loo Interneti-ühendust
See tüütu olukord on väga levinud, mis võib ilmneda pärast draiveri värskendusi või võrgu riistvara muudatusi. Kui teil on ka sarnane probleem, olete jõudnud õigesse kohta. Kui te ei pääse rakenduse kaudu Internetti juurde, võite proovida neid tõrkeotsingu parandusi. Lisateabe saamiseks vaadake allpool:
PARANDUS 1: lülitage Windowsi tulemüür välja
Mõnel juhul võib teie Windows 11-sse installitud kolmanda osapoole tulemüürirakendus rakendusi katkestada, takistades neil Interneti-ühendust luua. Parim lahendus siin on keelata see kolmanda osapoole programm ja lülituda Microsoft Defenderile. Selleks järgige neid samme,
- Esiteks tippige Windows Defender Windows 11 otsingukasti ja avage esimene otsingutulemus.
- Sees Windows Defenderi tulemüür aknas valige Lülitage Windows Defenderi tulemüür sisse või välja suvand vasakpoolse paani menüüst.

- Järgmisel ekraanil valige Windows Defenderi tulemüüri väljalülitamine (pole soovitatav) valik mõlemal Avaliku võrgu seaded ja Privaatvõrgu seaded.
- Pärast seda klõpsake nuppu Okei ja taaskäivitage süsteem.
PARANDUS 2: käivitage Windows Store'i tõrkeotsing
Mõnikord võib Windowsi poe tõrkeotsija käivitamine aidata teil kiiresti vabaneda probleemist Windows 11 rakendused ei loo Interneti-ühendust. Seejuures kustutab see sisseehitatud tööriist levinud vead, sealhulgas viimaste värskenduste ja võrguadapteri muudatuste vead. Selleks järgige neid samme,
- Esiteks tippige Windows + I käivitada Seadete rakendus.
- Valige seadete aknas süsteem, kliki Veaotsing parempoolse paani menüüst.
- Seejärel klõpsake nuppu Muud veaotsingud valik ja valige Windowsi poe rakendused loendist ja klõpsake nuppu Jookse nuppu.
- Kui see on tehtud, taaskäivitage süsteem ja kontrollige, kas probleem on lahendatud või mitte.
- Kui probleem püsib, korrake ülaltoodud samme ja jaotises Muud veaotsingud ekraan, valige Interneti-ühendused ja klõpsake nuppu Jookse nuppu.
- Edaspidi loob rakendus Interneti-ühenduse sujuvalt.
PARANDUS 3: lähtestage Windowsi pesa
Mõnikord võib Windowsi pesa lähtestamine aidata teil vabaneda probleemist Windows 11 rakendused ei loo Interneti-ühendust. Selleks järgige neid samme,
- Kõigepealt minge aadressile Start menüü, ja tippige otsinguväljale cmd ja avage Käsurida administraatorijuurdepääsuga aken.

- Seejärel peate tippima või kopeerima ja kleepima järgmise käsu ja vajutama Sisenema,
netsh winsocki lähtestamine
- Ootame paar minutit, et protsess lõpule viia.
- Kui olete lõpetanud, taaskäivitage süsteem ja kontrollige, kas rakendused loovad Interneti-ühenduse või mitte.
PARANDUS 4: tühjendage poe vahemälu
Mõnede kannatanud kasutajate sõnul lahenes nende jaoks poe vahemälu tühjendamisel probleem Windows 11 rakendused ei loo Interneti-ühendust. Samuti võite proovida sama, järgides alltoodud samme,
- Esiteks vajutage Windows + R üheaegselt avada Käivita dialoogiboks.
- Seejärel tippige wsreset tekstikasti ja vajutage OKEI.
- Selle protsessi lõpuleviimiseks võib kuluda mõni minut; Kui olete lõpetanud, kontrollige nüüd, kas rakendused loovad Interneti-ühenduse.
PARANDUS 5: looge uus ühendus
Mõnikord võivad aegunud või valesti konfigureeritud ühendused põhjustada Interneti-probleeme ka Windows 11 rakendustes. Siin on parim sobiv meetod ühenduse probleemide lahendamiseks uute olekute seadmine. Selleks järgige neid samme,
- Esiteks minge aadressile Start menüü ja tippige otsingukasti Kontroll ja avage Juhtpaneeli aken.
- Seejärel valige Võrk ja Internet valik ja klõpsake nuppu Võrgustik ja jagamine.

- Valige äsja avatud aknas Seadistage uus ühendus või võrk.
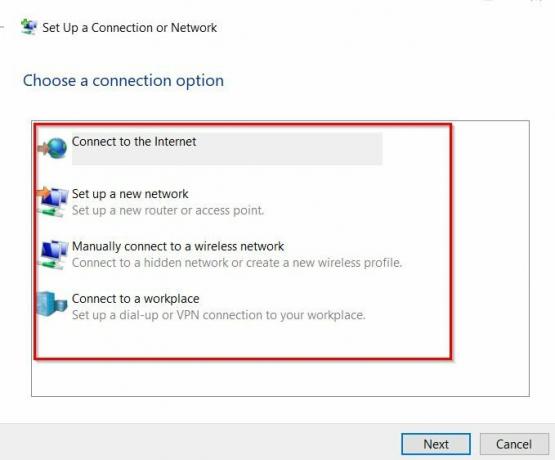
- Nüüd valige loendist ühendusvalik ja järgige protsessi lõpuleviimiseks ekraanil kuvatavaid juhiseid.
- Kui olete lõpetanud, kontrollige, kas teie rakendus on Internetiga ühendatud või mitte.
PARANDUS 6. Tehke võrgu taaskäivitamine
Kui ükski ülaltoodud parandustest teid ei aita, peate toimima ja võrgu taaskäivitama. See protsess võib aidata kõiki võrgudraivereid desinstallida ja vaikeseadeid kasutades uuesti installida. Selleks järgige neid samme,
- Esiteks vajutage Windows + I avada Seadete rakendus ja valige Võrk ja Internet suvand vasakpoolse paani menüüst.
- Seejärel valige Täpsemad võrguseaded ja klõpsake edasi Võrgu lähtestamine valik.
- Kerige järgmises aknas alla ja klõpsake nuppu Lähtestage kohe nuppu. Kliki Jah kui ekraanile ilmub viip,
- Kui olete valmis, kontrollige nüüd, kas rakendused on Internetiga ühendatud või mitte.
Need on 6 parimat parandust Windows 11 rakenduste Interneti-ühenduse puudumise lahendamiseks. Lisaks kõigile neile parandustele saate lülituda Etherneti ühendusele ja vaadata, kas see aitab teid või mitte. Samamoodi, kui teie Interneti-ühendus on aeglane, ei loo rakendused Internetiga ühendust. Siin peate täiendava abi saamiseks võtma ühendust oma Interneti-teenuse pakkujaga.
Reklaamid
Kõik ülaltoodud parandused on ekspertide poolt testitud ja proovitud. Kui teil on küsimusi või tagasisidet, kirjutage kommentaar allolevasse kommentaarikasti.



