Kuidas parandada YouTube'i mahajäämust Windows 11-s?
Varia / / December 24, 2021
YouTube on maailma parim platvorm videote võrgus voogesitamiseks. See on koht, kus saab vaadata peaaegu kõigil teemadel videoid. Multifilmidest mütoloogiani, teleseriaalidest stand-up koomiksiteni leiate YouTube'ist igasuguseid videoid. Paljud kasutajad on aga teatanud, et voogedastusplatvorm on Windowsi uusimast versioonist, st Windows 11-st, maha jäänud.
Kuna YouTube on üks selline koht, mida kõik külastavad oma vaba aega surnuks lööma, ei meeldi kellelegi oma lemmikvideo vaatamise ajal häirida. Paljud kasutajad on teatanud, et YouTube on Windows 11 puhul maha jäänud, isegi kui nad voogesitavad madalaima eraldusvõimega. Ja see probleem esineb peamiselt Google Chrome'is. Seega, kui teil on sama probleem, siis see on koht, kus peate olema.
Selles postituses räägime sellest, kuidas parandada YouTube'i mahajäämust Windows 11-s. Pole tähtis, kas voogesitate YouTube'i brauseri kaudu või kasutate selle laiendust, lahendused aitavad mõlema stsenaariumi korral. Nii et ilma pikema jututa alustame.
Lehekülje sisu
- Miks YouTube Windows 11-s maha jääb?
-
Kuidas parandada YouTube'i mahajäämust Windows 11-s
- Parandus 1: tühjendage vahemälu ja sirvimisandmed
- Parandus 2: desinstallige vigane laiendus
- Parandus 3: laadige alla brauseri uusim versioon
- Parandus 4: muutke video URL-i
- Parandus 5: vähendage video eraldusvõimet
- Parandus 6: sulgege mittevajalikud vahelehed
- Parandus 7: värskendage graafikadraiverit
- Lõpusõnad
Miks YouTube Windows 11-s maha jääb?
Praeguse seisuga pole ühtegi konkreetset põhjust, miks YouTube Windows 11-st maha jääb. Probleemi põhjustajaks võib olla mitu süüdlast. Alates vananenud draiveritest kuni vigaste laiendusteni – kõik võib olla põhjuseks, miks YouTube Windows 11 puhul maha jääb. Siiski on siin mõned probleemi peamised põhjused.
- Aegunud graafikakaart.
- Suur hulk vahemällu salvestatud ja sirvimisandmeid.
- Nõrk internetiühendus.
- Vigased laiendused
- Viga brauseris.
- Viirused ja pahavara
Kuidas parandada YouTube'i mahajäämust Windows 11-s
Nüüd, kui olete teadlik erinevatest probleemi põhjustest, on aeg välja selgitada, kuidas neid parandada. Sarnastel põhjustel pole probleemile konkreetset lahendust. Seega peate läbima erinevaid lahendusi ja jääma selle juurde, mis probleemi lahendab. Nii et vaatame, kuidas seda parandada, kui YouTube jääb Windows 11-s maha.
Parandus 1: tühjendage vahemälu ja sirvimisandmed
Väga oluline on korrapäraste ajavahemike järel tühjendada kasutatava brauseri vahemälu andmeid. Vahemälu andmete tühjendamine tagab brauseri parima jõudluse. Lisaks tagab see ka selle, et brauseris poleks väiksemaid vigu ega tõrkeid. Sellest hoolimata peate Google Chrome'i vahemälu andmete kustutamiseks järgima juhiseid.
- Puudutage Google Chrome'i paremas ülanurgas olevat kolme punkti.

- Valige "Rohkem tööriistu" ja seejärel "Kustuta sirvimisandmed".

- Avanevad sirvimisandmete kustutamise aknad. Kontrollige valikuid "Küpsised ja muud saidiandmed" ning "Vahemällu salvestatud pildid ja failid".
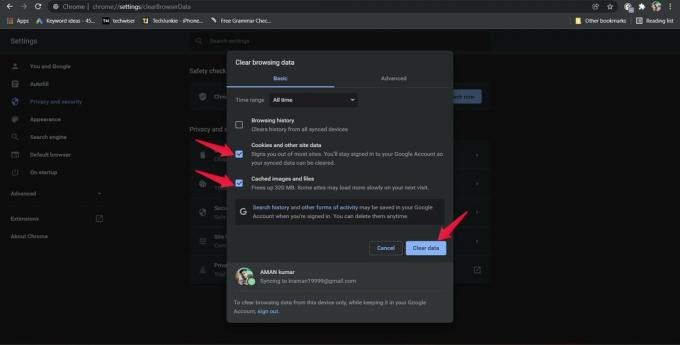
- Puudutage nuppu "Kustuta andmed".
Nüüd taaskäivitage brauser ja avage YouTube. Esitage mis tahes videot ja vaadake, kas teil on ikka veel mingi viivitus või mitte. Kui ei, siis on hea minna. Kui probleem siiski püsib, on aeg sirvimisandmed kustutada.
Reklaamid
Pange tähele, et sirvimisandmete kustutamine kustutab kõigist sünkroonitud seadmetest kogu ajaloo. Seega veenduge, et oleksite varundanud kõik olulised veebisaidid, mida olete hiljuti külastanud. Siin on juhised, mida peate järgima sirvimisandmete kustutamiseks Google Chrome'ist.
- Järgides ülaltoodud samme, avage aken "Kustuta sirvimisandmed".
- Seekord märkige valik "Sirvimisajalugu" ja puudutage "Kustuta andmed".

Käivitage Google Chrome uuesti, avage YouTube ja vaadake, kas olete ikka näoga jala poole või mitte. Kui jah, jätkake järgmise lahendusega.
Reklaamid
Parandus 2: desinstallige vigane laiendus
Google Chrome'i lisandmoodulite või laienduste installimisel on oma plussid ja miinused. Ühelt poolt hõlbustab see ülesannet Internetis, kuid teisest küljest võib see olla peamine süüdlane, mis põhjustab brauseris erinevaid probleeme. YouTube'i mahajäämus Windows 11-s võib olla üks paljudest probleemidest. Seega veenduge lahendusena, et brauserisse oleks installitud ainult kõik vajalikud ja usaldusväärsed laiendused. Seejärel kustutage või eemaldage kohe kõik laiendused, mida te enam ei vaja.
Sellegipoolest on siin juhised, mida peate Google Chrome'is laienduse desinstallimiseks järgima.
- Klõpsake Google Chrome'i paremas ülanurgas kolmel punktil.
- Puudutage valikut "Veel tööriistu" ja seejärel "Laiendused".

- Avaneb Chrome'i laiendusaken, mis sisaldab kõiki brauserisse installitud laiendusi.
- Puudutage desinstallitava reaktsiooni nime all olevat valikut „Eemalda”.

- Jällegi puudutage kuvatavas kinnitusdialoogiboksis "Eemalda".

see on kõik. Nüüd taaskäivitage YouTube Google Chrome'is ja kontrollige, kas probleem püsib. Kui jah, jätkake artikliga.
Parandus 3: laadige alla brauseri uusim versioon
Vananenud draiver võib olla peamine põhjus, miks teil on Windows 11 puhul YouTube'i mahajäämus. Iga brauseri arendajad annavad pidevalt välja värskendusi, et parandada väiksemaid probleeme, mis põhjustavad probleeme erinevatel platvormidel, sealhulgas YouTube'is. Seega on alati soovitatav brauserit pidevalt värskendada, et see oleks vaba igasugustest vigadest ja tõrgetest.
Siin on juhised, mida peate järgima Google Chrome'i värskendamiseks opsüsteemis Windows 11.
- Klõpsake Google Chrome'i paremas ülanurgas kolmel punktil.
- Puudutage valikut "Abi" ja seejärel "Teave Google Chrome'i kohta".

- Google Chrome kontrollib automaatselt kõiki saadaolevaid värskendusi.
- Kui värskendus on saadaval, laadige see YouTube'i probleemi lahendamiseks kohe alla.
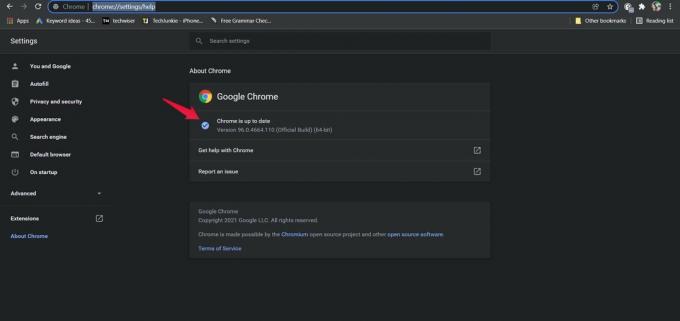
Pärast värskendamist käivitage brauser uuesti, avage YouTube ja esitage mis tahes videot. Kontrollige, kas probleem on endiselt silmitsi või mitte.
Parandus 4: muutke video URL-i
Video URL-i muutmine on üks parimaid viise YouTube'is esinevate viivituste parandamiseks. Seda saate teha YouTube'i videote jõudluse ja stabiilsuse parandamiseks. Kõik, mida pead tegema, on asendada URL-i osa „www” sõnaga „uk”. või "ca.". Vaatame üksikasjalikult, kuidas seda tehakse.
- Näiteks kui vaatate "Kuidas parandada, et Google Chrome ei reageeri operatsioonisüsteemis Windows 11” video autorilt Get Droid Tips,
- Puudutage "video URL-i".

- Nüüd asenda "www" osa "uk". või "ca.".

see on kõik. Video käivitamiseks vajutage sisestusklahvi. Kontrollige, kas mahajäämusprobleem on lahendatud või mitte.
Parandus 5: vähendage video eraldusvõimet
Kui teil on aeglane Interneti-ühendus, siis on peaaegu kindel, et teil on YouTube'is probleeme. Seega peate selle lahendamiseks vähendama video eraldusvõimet, kuni Internet normaliseerub. Näiteks kui esitate videot eraldusvõimega 1080p, vähendage kvaliteeti 240p või madalamale.
Siin on juhised, mida peate järgima YouTube'is oleva video videokvaliteedi vähendamiseks.
- Avage YouTube'is video, mida soovite vaadata.
- Klõpsake video allosas oleval hammasrattaikoonil.

- Puudutage valikut Kvaliteet.
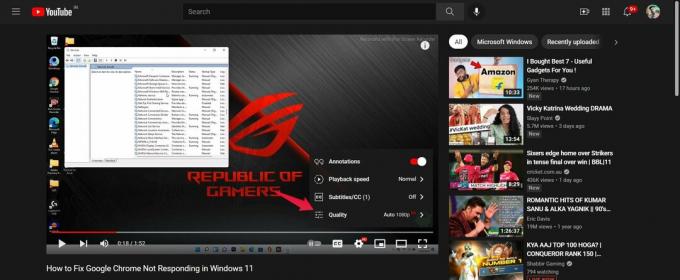
- Nüüd valige kvaliteet, millega soovite videot esitada.

Kui see on tehtud, kontrollige, kas probleem püsib.
Parandus 6: sulgege mittevajalikud vahelehed
Kui voogesitate YouTube'i väga vanas arvutis, hoides samal ajal mitu vahekaarti avatuna, on tõenäoline, et kogete mitmesuguseid mahajäämisprobleeme. Interneti-brauser on üks selline rakendus, mis tarbib kõige rohkem süsteemimälu. Seega, kui soovite saavutada parimat ja viivituseta jõudlust, veenduge, et teil oleks avatud ainult kõik olulised rakendused. Näiteks kui soovite YouTube'i voogesitada, sulgege kõik muud vahelehed, mis on ilma põhjuseta avatud.
Parandus 7: värskendage graafikadraiverit
Sarnaselt rakendustele on parima jõudluse saavutamiseks oluline oma süsteemi installitud draivereid pidevalt värskendada. Graafikadraiverid on üht tüüpi draiverid, mida tuleks regulaarselt värskendada. Siin on juhised, mida peate Windows 11 graafikadraiveri värskendamiseks järgima.
- Puudutage tegumiribal otsinguikooni.
- Tippige otsinguribale "Seadmehaldur" ja vajutage sisestusklahvi.

- Topeltpuudutage ekraaniadapteritel.

- Paremklõpsake installitud graafikat. Minu puhul on see Intel (R) HD Graphics 620.

- Puudutage valikut "Uuenda".

- Klõpsake nuppu "Otsi draivereid automaatselt".
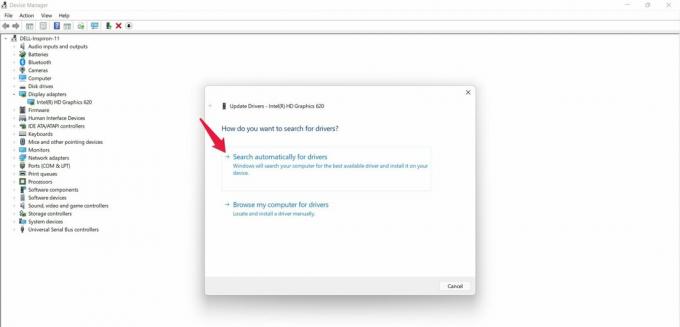
Nüüd värskendab süsteem draiverit automaatselt, kui värskendus on saadaval. Pärast värskendamist taaskäivitage süsteem ja kontrollige, kas teil on ikka veel Windows 11 probleem YouTube'is või mitte.
Lõpusõnad
See oli viis, kuidas parandada YouTube'i mahajäämust Windows 11-s. Andke meile teada, kas ülalnimetatud meetodid aitasid teid või mitte. Võite isegi kommentaarides jagada mis tahes lahendust, millest olete teadlik.

![OnePlus 5 / 5T OxygenOS 9.0.11: veebruar 2020 turvapaik [allalaadimine]](/f/2623907627fef7d8740254843a717044.jpg?width=288&height=384)
