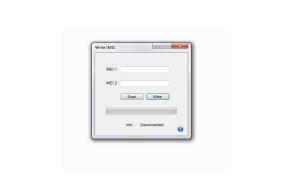Parandus: FIFA 22 ei käivitu arvutis
Varia / / December 26, 2021
Electronic Arts on välja pakkunud FIFA 22 on 2021. aasta septembris FIFA sarja alla kuuluv jalgpalli simulatsioonivideomäng, mis on välja antud Windowsi, PS4, PS5, Xbox Series X|S, Google Stadia jne jaoks. Pole tähtis, kas olete jalgpallifänn või spordiproff, mängiksite FIFA 22 kindlasti vähemalt korra, et oma isu vaigistada. Kuid mõned õnnetud mängijad teatavad, et FIFA 22 ei käivitu nende arvutis, mis on ootamatu.
Noh, kui teil on sama probleem, järgige selle lahendamiseks kindlasti seda tõrkeotsingu juhendit. Enamiku stsenaariumide puhul on üsna tavaline, et peaaegu igal arvutimängul on oma õiglane osa probleeme või vigu või isegi mitut viga. Kuigi FIFA 22 pole siin erand ja tundub, et paljud arvutimängijad puutuvad sellega kokku käivitus jookseb kokku või mäng ei käivitu probleeme. Seega on alati parem uurida tegelikku põhjust ja see täielikult parandada.

Lehekülje sisu
- Miks FIFA 22 ei käivitu?
-
Parandus: FIFA 22 ei käivitu arvutis
- 1. Kontrollige süsteeminõudeid
- 2. Käivitage mäng administraatorina
- 3. Kontrollige mängufailide terviklikkust
- 4. Värskendage Microsoft Visual C++ Redistributable
- 5. Värskendage DirectX
- 6. Värskendage GPU draivereid
- 7. Keela ülekatterakendused
- 8. Installige kõik ootel olevad Windowsi värskendused
- 9. Keela viirusetõrje ja tulemüüriprogramm
- 10. Käivitage mäng aknarežiimis (Steam)
- 11. Tehke puhas alglaadimine
- 12. Sulgege taustaprotsessid
- 13. Lähtestage FIFA 22
- 14. Installige uuesti FIFA 22
Miks FIFA 22 ei käivitu?
Näib, et FIFA 22 mäng ei läinud käivitamisega hästi, kuna mängijatele ilmub hunnik vigu ja ühenduvusvigu, olenemata sellest, millist mänguplatvormi nad kasutavad. Seega tasub mainida, et FIFA 22 on täis probleeme, mida me ei saa eitada, kuid mõnikord on probleeme teie lõpp või isegi arvutiga (otseselt või kaudselt) võib samuti käivitada mitme mängu käivitamise või kokkujooksmise probleeme. Niisiis, ilma pikema jututa, asume sellesse.
Võimalik, et teie FIFA 22 mäng ei käivitu vananenud mängupaiga, vananenud graafikadraiveri versiooni või Windowsi tõttu mängufailid, puuduvad või rikutud mängufailid, probleemid Microsoft Visual C++ taaslevitatavaga, mittevajalikud taustal töötamise ülesanded, jne. Kuigi mõnel mängijal võib tekkida probleeme mängu käivitamata jätmisega ühildumatu arvutiriistvara, tarbetute taustal töötavate ülesannete, ülekatterakenduste ja muu tõttu.
Parandus: FIFA 22 ei käivitu arvutis
Tundub, et oled ei saa FIFA 22 mängu käivitada teie Windowsi arvutis või mingil moel keeldub mäng edasisest laadimisest ja tundub, et mõne aja pärast jookseb see kokku. Selle stsenaariumi korral saate ükshaaval järgida kõiki pakutavaid lahendusi, et kontrollida, kas teie probleem on lahendatud või mitte.
1. Kontrollige süsteeminõudeid
Kõigepealt peate kontrollima, kas teie arvuti konfiguratsioon vastab mängu süsteeminõuetele või mitte. Mõnikord võib ühildumatu arvutiriistvara mängu käivitamisel vallandada mitu probleemi.
Miinimumnõuded:
- Nõuab 64-bitist protsessorit ja operatsioonisüsteemi
- OS: Windows 10 – 64-bitine
- Protsessor: Intel Core i3-6100 @ 3,7 GHz või AMD Athlon X4 880K @ 4 GHz
- Mälu: 8 GB RAM
- Graafika: NVIDIA GTX 660 2GB või AMD Radeon HD 7850 2GB
- Hoiustamine: 50 GB vaba ruumi
Soovitatavad nõuded:
- Nõuab 64-bitist protsessorit ja operatsioonisüsteemi
- OS: Windows 10 – 64-bitine
- Protsessor: Intel i5-3550 @ 3,40 GHz või AMD FX 8150 @ 3,6 GHz
- Mälu: 8 GB RAM
- Graafika: NVIDIA GeForce GTX 670 või AMD Radeon R9 270X
- Võrk: Interneti lairibaühendus
- Hoiustamine: 50 GB vaba ruumi
2. Käivitage mäng administraatorina
Kui te ei kasuta oma videomängu administraatoriõigusi kasutades, võib see põhjustada probleeme mängu käivitamisel või käivitamisel kokkujooksmisel või isegi mängu mittelaadimisel jne. Seega on parem lihtsalt käivitada mängu exe-fail oma Windowsi arvutis administraatorina, et kontrollida, kas see lahendab probleemi või mitte. Selleks tehke järgmist.
Reklaamid
- Paremklõps peal FIFA 22 exe otseteefail oma arvutis.
- Nüüd vali Omadused > Klõpsake nuppu Ühilduvus sakk.

- Klõpsake kindlasti Käivitage see programm administraatorina märkeruut selle märkimiseks.
- Kliki Rakenda ja valige Okei muudatuste salvestamiseks.
3. Kontrollige mängufailide terviklikkust
Kui teie mängufailid on ootamatutel põhjustel rikutud või puuduvad, võib mängufailide kontrollimine ja parandamine mängukäiviti abil teid palju aidata. Selleks tehke järgmist.
Steami kliendi jaoks:
Reklaamid
- Käivitage Steam > Klõpsake Raamatukogu.
- Paremklõps peal FIFA 22 installitud mängude loendist.
- Nüüd klõpsake nuppu Omadused > Mine lehele Kohalikud failid.
- Kliki Kontrollige mängufailide terviklikkust.
- Peate ootama protsessi, kuni see on lõpule viidud.
- Kui olete lõpetanud, taaskäivitage arvuti.
Origini kliendi jaoks:
- Käivitage Päritolu klient arvutis.
- Suunduge poole Minu mängukogu ja leidke asukoht FIFA 22.
- Nüüd klõpsake nuppu Seaded (hammasrattaikoon) ja valige Remont.
- Oodake, kuni protsess on lõpule viidud.
- Lõpuks taaskäivitage arvuti muudatuste rakendamiseks.
4. Värskendage Microsoft Visual C++ Redistributable
- Minge oma arvutis järgmisele teele:
C:\Program Files (x86)\Steam\steamapps\common\Steamworks Shared\_CommonRedist\vcredist
- Peaksite nägema järgmisi kaustu:
- 2012\vc_redist.x64.exe
- 2013\vc_redist.x64.exe
- 2019\vc_redist.x64.exe
- Lihtsalt veenduge, et käivitaksite kõik need käivitatavad failid. (Kui teil on erinevad kaustad, siis käivitage nendes kaustades fail vc_redist.x64.exe)
- Lõpuks taaskäivitage probleemi lahendamiseks arvuti.
5. Värskendage DirectX
- Mine lehele C:\Program Files (x86)\Steam\steamapps\common\Steamworks Shared\_CommonRedist\DirectX kausta tee.
- Järgmisena käivitage DXSETUP.exe faili DirectX-i uuesti installimiseks/värskendamiseks.
- Kui see on tehtud, taaskäivitage arvuti muudatuste rakendamiseks.
6. Värskendage GPU draivereid
Näib, et mitu mõjutatud mängijat on vananenud graafikadraiveri kohta teatanud. Kui kasutate mõnda aega ka aegunud graafikadraiverit, kontrollige kindlasti värskendusi, järgides alltoodud juhiseid.
- Vajutage Windows + X võtmed avamiseks Kiirlingi menüü.
- Nüüd klõpsake nuppu Seadmehaldus loendist > Topeltklõps peal Ekraani adapterid.
- Paremklõps aktiivsel spetsiaalsel graafikakaardil.

- Järgmisena valige Uuenda draiverit > Valige Otsige automaatselt draivereid.
- Kui värskendus on saadaval, laadib süsteem selle automaatselt alla ja installib.
- Kui see on tehtud, taaskäivitage arvuti muudatuste rakendamiseks.
See meetod peaks lahendama probleemi FIFA 22 ei käivitu arvutis. Kui ei, võite minna järgmise meetodi juurde.
7. Keela ülekatterakendused
Mõnede mõjutatud mängijate sõnul on Steami ülekatte ja Origini ülekatte keelamine Windowsi arvutis aidanud neil hõlpsalt lahendada mängu mittekäivitamise probleemi. Kuna mängusisene ülekatterakendus töötab alati taustal, kui käivitate mängukliendi, võib protsesside või süsteemiressurssidega probleeme tekkida.
Origin Overlay jaoks:
- Ava Päritolu klient > Mine lehele Minu mängukogu.
- Otsige üles FIFA 22 > Klõpsake nuppu Seaded (hammasrattaikoon).
- Vali Mängu omadused > Tühjendage märge kast Luba Origin In-Game FIFA 22 jaoks.
- Kliki Salvesta ja käivitage mäng uuesti.
Steami ülekatte jaoks:
- Ava Steam klient > Mine Raamatukogu.
- Nüüd paremklõps peal FIFA 22 > Vali Omadused.
- Suunduge poole Kindral jaotis > Siin lihtsalt tühjendage märge a Lubage Steami ülekate märkeruut.
- Mine tagasi Raamatukogu > Avage uuesti Salk et kontrollida, kas probleem ei käivitu.
8. Installige kõik ootel olevad Windowsi värskendused
Võimalik, et Windowsi vead või süsteemifailid on mingil moel vastuolus mänguga, et seda korralikult käivitada. Mõnikord võib ühildumatuse probleem ilmneda ka siis, kui te pole mõnda aega tarkvara värskendanud. Seega installige kindlasti kõik ootel olevad Windowsi värskendused ükshaaval ja hoidke seda OS-i uusima versiooniga. Et seda teha:
- Vajutage Windows + I võtmed avamiseks Windowsi sätted menüü.
- Järgmisena klõpsake nuppu Värskendus ja turvalisus > Vali Kontrolli kas uuendused on saadaval all Windowsi uuendus osa.

- Kui funktsioonivärskendus on saadaval, valige Laadige alla ja installige.
- Oodake mõnda aega, kuni värskendus on lõpule viidud.
- Lõpuks taaskäivitage arvuti, et muudatused koheselt rakendada.
9. Keela viirusetõrje ja tulemüüriprogramm
- Klõpsake nuppu Start menüü > Tüüp Kontrollpaneel ja klõpsake sellel.
- Nüüd tippige tulemüür otsingukastis > klõpsake nuppu Windowsi tulemüür.
- Klõpsake vasakpoolsel paanil nuppu Lülitage Windowsi tulemüür sisse või välja.
- Valige kindlasti Lülitage Windowsi tulemüür välja Selle eest Privaat-, domeeni- ja avaliku võrgu sätted.
- Lõpuks taaskäivitage arvuti muudatuste rakendamiseks ja proovige probleemi kontrollida.
Nüüd peate keelama ka viirusetõrje (Windows Defender), järgides alltoodud samme:
- Suunduge poole Windowsi sätted > Privaatsus ja turvalisus.
- Nüüd minge Windowsi turve > Viiruste ja ohtude kaitse.
- Kliki Seadete haldamine > Siis Lülita välja a Reaalaja kaitse valik.
- Kui see on tehtud, taaskäivitage muudatuste rakendamiseks arvuti.
Kui kasutate kolmanda osapoole viirusetõrjeprogrammi, lülitage see kindlasti käsitsi välja.
10. Käivitage mäng aknarežiimis (Steam)
Proovige mängu käivitada aknarežiimis, et kontrollida, kas see aitab teid või mitte. Mõnikord võib keskmise riistvaraspetsifikatsiooniga arvuti mängu käitamise ajal täisekraanirežiimis põhjustada mitmeid probleeme.
- Ava Steam klient ja minge Raamatukogu.
- Paremklõps peal FIFA 22 > Vali Omadused.
- Aastal Kindral jaotises klõpsake nuppu Määrake käivitamisvalikud.
- Järgmisena kopeerige ja kleepige järgmine käsurea argument:
-aknaga -piiramata
- Salvestage kindlasti muudatused ja proovige mängu uuesti käivitada, et kontrollida, kas FIFA 22 käivitub õigesti või mitte.
11. Tehke puhas alglaadimine
- Vajutage Windows + R võtmed avamiseks Jookse Dialoogikast.
- Nüüd tippige msconfig ja tabas Sisenema avada Süsteemi konfiguratsioon aken.
- Mine lehele Teenused vahekaart > Luba Peida kõik Microsofti teenused märkeruut.

- Kliki Keela kõik.
- Kliki Rakenda ja siis Okei muudatuste salvestamiseks.
- Nüüd klõpsake nuppu Käivitamine vahekaart > klõpsake nuppu Avage tegumihaldur.
- all Käivitamine Tegumihalduri liidese vahekaardil klõpsake konkreetseid ülesandeid, mis on käivitamisel käivitamiseks lubatud > Klõpsake nuppu Keela.
- Valige kindlasti suure mõjuga käivitusprogrammid ja keelake need ükshaaval.
- Kui kõik on tehtud, taaskäivitage muudatuste rakendamiseks arvuti.
- Lõpuks kontrollige, kas FIFA 22 ei käivitu arvutis probleem on lahendatud või mitte.
12. Sulgege taustaprotsessid
- Vajutage nuppu Ctrl + Shift + Esc võtmed avamiseks Tegumihaldur.
- Klõpsake nuppu Protsessid vahekaart > valige ülesanne, mille soovite sulgeda.

- Kui olete valitud, klõpsake nuppu Lõpeta ülesanne. Veenduge, et teeksite toimingud iga ülesande jaoks eraldi.
- Kui see on tehtud, taaskäivitage arvuti, et efekte kohe muuta.
13. Lähtestage FIFA 22
- Vajutage nuppu Windows (Start) + X võtmed avamiseks Kiirlingi menüü.
- Valige Rakendused ja funktsioonid > Klõpsake FIFA 22 selle valimiseks installitud programmide loendist.
- Nüüd klõpsake nuppu Täpsemad valikud > Vali Lähtesta.
- Kui see on tehtud, taaskäivitage arvuti ja proovige mäng käivitada.
14. Installige uuesti FIFA 22
Kui ükski meetoditest teie jaoks ei töötanud, proovige FIFA 22 mäng uuesti installida, et kontrollida, kas see aitab teil mängu mittekäivitamise probleemi lahendada. Selleks tehke järgmist.
- Käivitage Steami klient arvutis.
- Nüüd minge Raamatukogu > Paremklõps peal FIFA 22 mäng.
- Suunduge poole Halda > Vali Desinstallige.
- Kui küsitakse, klõpsake nuppu Desinstallige uuesti ja järgige desinstalliprotsessi lõpuleviimiseks ekraanil kuvatavaid juhiseid.
- Kui see on tehtud, taaskäivitage arvuti muudatuste viivitamatuks rakendamiseks.
- Avage Steami klient uuesti ja installige mäng olemasoleva Steami konto abil uuesti.
- olete lõpetanud. Nautige! See võib lahendada probleemi FIFA 22 ei käivitu arvutis.
See on kõik, poisid. Loodame, et see juhend oli teile kasulik. Täiendavate päringute korral saate allpool kommenteerida.