Tuneskit: parim iOS-i süsteemi taastamise tööriist Windowsi jaoks
Varia / / December 27, 2021
Tuneskit iOS süsteemi taastamine saab taastada/parandada rohkem kui 150 iOS-i/iPadOS-i/tvOS-i süsteemiprobleemi, näiteks kinnijäämine Apple'i logoga alglaadimissilmuses ja ekraan ei lülitu sisse, taasterežiim, sinine ekraan, iPhone on keelatud jne. See toob teie Apple'i seadmed mõne minutiga tagasi normaalsesse olekusse ilma andmete kadumiseta.
Üldiselt on see hämmastav ja võimas tarkvara, mille abil saate oma iOS-i seadme või iPhone'i tarkvaraga seotud probleeme lahendada. Kuid nagu alati, enne kui soovitame teil seda kasutada, räägime teile mõnedest huvitavatest funktsioonidest, mis Tuneskitil on. Seega, enne kui otsustate selle suurepärase rakenduse hankida, lugege kindlasti läbi see üksikasjalik artikkel Tuneskiti kohta, mis on parim Windowsi iOS-i süsteemi taastamise tööriist. Niisiis, alustame.

Lehekülje sisu
- Tuneskit: parim iOS-i süsteemi taastamise tööriist Windowsi jaoks
- Kas Tuneskit iPhone Recovery'i kasutamine on ohutu?
- Kas Tuneskit Recovery'i kasutamine on tasuta?
- Millised on minimaalsed süsteeminõuded?
- Milliseid viise saate kasutada?
- Kuidas kasutada standardrežiimi
- Täiustatud režiimi kasutamine
- Järeldus
Tuneskit: parim iOS-i süsteemi taastamise tööriist Windowsi jaoks
Oleme juba öelnud, et Tuneskit on üsna hämmastav ja tuntud tarkvara, mis suudab sõna otseses mõttes lahendada kõik teie iOS-i seadme tarkvaraga seotud probleemid. Ärge muretsege! Te ei pea oma iOS-i seadet vanglasse murdma. Seega on kõik, mida see tarkvara kasutab, sada protsenti autentne. Igatahes, sukeldume sellesse ja tutvume selle juhendi pakutavate funktsioonidega. Kuid enne seda selgitame mõned küsimused, mida kasutajad meile üldiselt esitavad.
Kas Tuneskit iPhone Recovery'i kasutamine on ohutu?
Teate muidugi vastust, see on seaduslik ja ohutu iPhone'i taastamise tööriist, mis pakub palju funktsioone, mille abil saate oma katkisest iPhone'ist või iOS-ist hõlpsalt andmeid taastada seade.
Kas Tuneskit Recovery'i kasutamine on tasuta?
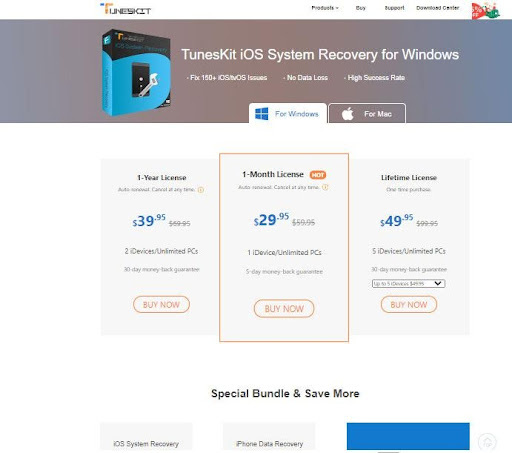
Oleme juba öelnud, et see rakendus aitab teil lahendada kõik iPhone'i probleemid ja seda toetavad täielikult peaaegu kõik iOS-i mudelid ja versioonid. Seega peate selle hämmastava tarkvara hankimiseks kulutama natuke raha. Kuid pole põhjust muretsemiseks, kuna see tarkvara on täiesti eelarve- ja taskusõbralik. See tarkvara maksab teile umbes 29,99 USD. Algselt see aga maksab 59,95 USD, kuid nagu me praegu teame, on nende kõikidele toodetele jõulupakkumise tõttu 85% allahindlus. Siin on link, mida peate selle ostmiseks kasutama Tuneskiti taastamise tööriist.
Millised on minimaalsed süsteeminõuded?
Väga oluline on kontrollida, kas teie Windowsi arvuti suudab seda tarkvara korralikult käitada või mitte. Kuigi see rakendus ei vaja tugevat ja võimsat seadet. Kuid siiski saate kontrollida allpool mainitud miinimumnõuet:
- OS: Windows 10, 8.1, 8, 7, Vista, XP
- PROTSESSOR: 1G Hz protsessor (32-bitine, 64-bitine) või rohkem
- RAM: 256 MB või rohkem RAM-i (soovitatav on 1028 MB)
- Tasuta salvestusruum: 200 MB või rohkem
- iOS-i tugi: iOS 7 kuni iOS 14
Toetatud seadmete loend
- iPad: Iga iPad
- iPhone: iPhone 8 Plus, iPhone 8, iPhone 5, iPhone 4s iPhone SE, iPhone 6s Plus, iPhone 7 Plus, iPhone 7, iPhone 5c, iPhone 6s, iPhone 6 Plus, iPhone 5s, iPhone 4, iPhone 12 Pro Max, iPhone 12 Pro, iPhone 12, iPhone 12 Mini, iPhone 11 Pro Max, iPhone 11 Pro, iPhone 11, iPhone X, iPhone Xs Max, iPhone Xs, iPhone Xr.
- iPod Touch: iPod touch 2, iPod touch 5, iPod touch 3, iPod touch 4,
- iPod touch 6, iPod touch 7
- Apple TV: Apple TV 3nd Generation, Apple TV HD, Apple TV 2nd Generation
Mis tüüpi probleemiga saab hakkama?
Reklaamid
Tuneskiti iOS System Recovery saab taastada/parandada selliseid probleeme nagu sinine ekraan, DFU-režiimis kinnijäämine, kõrvaklappide režiimis kinnijäämine, must ekraan, punane ekraan, valge Apple'i logo, taasterežiimis kinnijäämine, taastamisviga, iPhone'i aktiveerimisviga, iPhone'i blokeeritud, iPhone lukustatud, valge ekraan, külmunud ekraan, keelatud ekraan, alglaadimistsükli ekraan, iOS-i värskenduse tõrge, iTunes takerdub, iTunes'i ühenduse viga, jne.
Milliseid viise saate kasutada?
Kui teie iOS-i seade takerdub mingil põhjusel taasterežiimi. Seega saate Tuneskitis kaks erinevat režiimi, st täiustatud režiimi ja standardrežiimi, kuigi kui kavatsete seda üldiselt ise parandada, võib see olla pisut keeruline.
Tuneskiti kasutamine muudab iOS-i või tvOS-i vigade parandamise aga lihtsaks vaid mõne minutiga. Igatahes, nagu me ütlesime, saate tavarežiimis lahendada tavalised iOS-i probleemid ilma oma andmeid kaotamata ja Advanced Režiim aitab teil lahendada mõned tõsisemad iOS-i probleemid, kuid pidage meeles, et see kustutab kõik teie andmed alaliselt.
Reklaamid
Kuidas kasutada standardrežiimi
Niisiis, siin on mõned sammud, mida peate järgima standardrežiimi kasutamiseks, et lahendada ka iOS-iga seotud probleeme ilma andmeid kaotamata. Seetõttu alustame:
- Kõigepealt ühendage oma iPhone/iPad/Apple TV Windowsi arvutiga ja oodake, kuni see arvutiga ühendatakse.
- Seejärel käivitage Tuneskit oma Windowsi arvutis ja klõpsake nuppu Start.

- Pärast seda valige Standardrežiim ja vajuta nuppu Edasi.
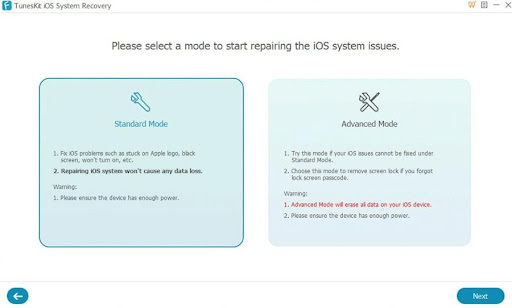
- Nüüd valige seadme mudel, millega olete ühendatud.
- Seejärel järgige ekraanil kuvatavaid juhiseid ja sisenege DFU-režiimi. Seejärel vajutage nuppu Järgmine.
- Pärast seda peate alla laadima püsivara paketi, mille soovite oma seadmesse installida.
- see on kõik. Nüüd alustage taastamisprotsessi.
Täiustatud režiimi kasutamine
Nüüd on probleem teie puhul tõsine ja teie andmeid pole võimalik kustutamata jätta, siis pole teil muud võimalust kui need kustutada. Selleks peate siiski taastama täpsema režiimi. Aga kuidas? Ärge muretsege! Siin on juhised, mis aitavad teil seda teha.
- Esiteks ühendage oma iPhone/iPad/Apple TV Windowsi arvutiga ja oodake, kuni see arvutiga ühendatakse.
- Seejärel käivitage Tuneskit oma Windowsi arvutis ja klõpsake nuppu Start.

- Pärast seda valige Täpsem režiim ja vajuta nuppu Edasi.
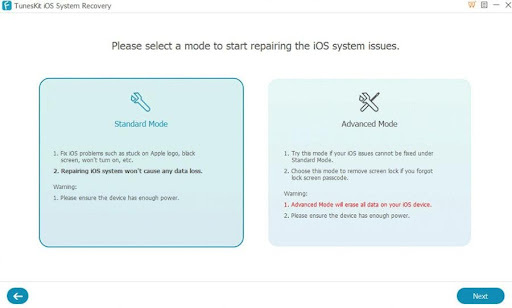
- Nüüd valige seadme mudel, millega olete ühendatud.
- Seejärel järgige ekraanil kuvatavaid juhiseid ja sisenege DFU-režiimi. Seejärel vajutage nuppu Järgmine.
- Pärast seda peate alustama püsivara paketi allalaadimist ja kinnitamist, mida soovite oma seadmesse installida.
- see on kõik. Nüüd alustage taastamisprotsessi.
Järeldus
Minu arvates on Tuneskiti iOS-i taastamise tööriist hämmastav, mis pakub teile palju funktsioone ja valikuid. Kuid nagu oleme juba öelnud, et see rakendus pole tasuta, peate selle hankimiseks investeerima raha. Seetõttu sõltub see täielikult teist, kas soovite oma raha kulutada. Kuid soovitame tungivalt seda rakendust kasutada, kuna selle peale tasub raha kulutada.
Niisiis, see kõik on meie poolt. Loodame, et see juhend aitab teid. Kui teile see juhend siiski meeldis, öelge meile kindlasti kommentaaride jaotises, milline asi teile selle hämmastava taastamistööriista juures kõige rohkem meeldis.



