Parandus: Call of Duty Vanguard Connection nurjus Värskendusnõutav viga
Varia / / December 27, 2021
Sledgehammer Games on teinud suurepärast tööd, andes välja mängu Call of Duty: Vanguard tiitel septembris 2021. Samal ajal on mõnel COD Vanguardi mängijal pärast järgmise värskenduse eellaadimist probleeme võrguühenduseta veaga. See probleem tuleneb veast „Ühendus ebaõnnestus: on vaja värskendust”, mis tuleb parandada. Kui olete üks ohvritest, saate vaadata samme Call of Duty Vanguard Connectioni ebaõnnestunud värskendamise nõutava vea parandamiseks.
Põhimõtteliselt ilmub see siis, kui mängijad üritavad COD Vanguardi laadida pärast viimase plaastri värskenduse eellaadimist. Kui olete hiljuti järgmise Call of Duty Vanguardi värskenduse eellaadinud, võite tõenäoliselt leida end uue veaga ummikus. See konkreetne veateade kuvatakse enamikule PS5 konsooli mängijatele, millel on eellaaditud Vanguardi versioon 1.008. Selle tulemusena ei lase see mängijatel ootamatult mängu siseneda.

Lehekülje sisu
-
Parandus: Call of Duty Vanguard Connection nurjus Värskendusnõutav viga
- 1. Kontrollige COD Vanguardi serveri olekut
- 2. Kontrollige oma Interneti-ühendust
- 3. Lülitage ruuter sisse
- 4. Vältige järgmise COD Vanguardi värskenduse (PS5) eellaadimist
- 5. Keela nõudmisel tekstuuri voogesitus
- 6. Mängufailide parandamine
- 7. Lülitage konsool sisse
- 8. Linkige oma Activisioni konto seadmega
- 9. Muutke PS4/PS5 MTU sätteid
- 10. Tehke ruuteri tehaseseadetele lähtestamine
- 11. Installige COD Vanguard uuesti
Parandus: Call of Duty Vanguard Connection nurjus Värskendusnõutav viga
Näib, et see konkreetne viga näitab ka veakoodi "DUHOK – LESTER". Õnneks on Sledgehammer Games sellele probleemile reageerinud ja nad uurivad seda PS5 konsooli probleemi. Konkreetset ajakava pole aga veel antud. Seega peame veel ootama, kuni arendajad varsti plaastriparandusega välja pakuvad. Kuid kui olete huvitatud selle probleemi lahendamisest või selle vältimisest kohe ilma paiga värskendust ootamata, proovige eellaadimist vältida.
Uurime probleemi, mis takistab PS5 omanikel juurdepääsu #eesrind pärast tänaõhtuse värskenduse eellaadimist.
- Sledgehammer Games (@SHGames) 6. detsember 2021
Praegu pole uue COD Vanguardi vea jaoks püsivat lahendust saadaval. Üks parimaid viise selle vältimiseks praegu on järgmise värskenduse eellaadimata jätmine, eriti PS5 konsooli puhul. Varuge järgmise värskendusega veidi kannatust ja kui probleem on lahendatud, saate selle eellaadida. Kuna see probleem on üks foorumitest ja arendaja on selle ametlikult tunnustanud, siis loodame, et Sledgehammer Games annab sellele peagi välja lahenduse.
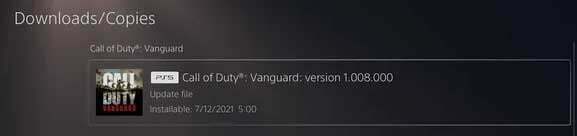
Samal ajal võite proovida ka järgida allolevaid võimalikke lahendusi, et parandada ühenduse ebaõnnestunud värskenduse nõutavat viga. Nüüd, ilma rohkem aega raiskamata, asume sellesse.
1. Kontrollige COD Vanguardi serveri olekut
Esiteks peaksite kontrollima Call of Duty: Vanguardi serveri olek sellelt lingilt tagamaks, et sel hetkel ei esine serveri seisakuid ega teenusekatkestusi. Kui serveri toimimisega on probleeme, peate mõnda aega ootama, kuni probleem on lahendatud. Praegu ei esinenud selle artikli kirjutamise ajal ühtegi serveriprobleemi.
2. Kontrollige oma Interneti-ühendust
Tasub mainida ka Interneti-ühenduse kontrollimist, kas see töötab hästi või mitte. Mõnikord võib kehv või ebastabiilne Interneti-võrk vallandada mitu probleemi serveri ühenduvuse või täiendavate ressursside allalaadimisega. Mõnel juhul peaksite proovima ka traadita ühenduse lülitamist traadiga (ethernet) või vastupidi, mis võib teid aidata.
Reklaamid
3. Lülitage ruuter sisse
Veenduge, et lülitaksite oma Wi-Fi-ruuteri sisse, et kontrollida, kas Interneti-tõrge on parandatud või mitte. Lihtsalt lülitage ruuter välja ja eemaldage toitekaabel toiteallikast. Nüüd oodake umbes minut, seejärel ühendage toitekaabel tagasi ja lülitage ruuter uuesti sisse. Ühendage Wi-Fi-võrguga ja kontrollige Interneti-probleemi.
4. Vältige järgmise COD Vanguardi värskenduse (PS5) eellaadimist
Vältige Call of Duty: Vanguardi järgmise värskenduse eellaadimist PS5-le (versioon 1.008). See võib põhjustada probleeme ühenduse tõrgete või arendaja vigadega. Seni, kuni arendajad pole plaastriparandusega välja tulnud, peaksite eellaadimist vältima.
5. Keela nõudmisel tekstuuri voogesitus
On-Demand Texture Streaming on valik, mis võimaldab mängijatel mängu ajal alla laadida täiustatud värvipaleti, et pakkuda teile palju elavamat ja realistlikumat graafika kvaliteeti. See võib aga hakata tarbima liiga palju ribalaiust või süsteemiressursse, mis võib põhjustada viivitusi, kogelemist, suuri pakettide katkestusi jne. Seega soovitame teil keelata mängumenüüs tellitava tekstuuri voogesituse.
Reklaamid
Minge lihtsalt mängusisesesse menüüsse > minge vahekaardil Graafika jaotisse Seaded > Lülita see VÄLJA. Sul on hea minna.
6. Mängufailide parandamine
Samuti on soovitatav battle.net kliendi abil parandada arvutis olevaid mängufaile. See võib parandada rikutud või puuduvad mängufailid (kui neid on). Et seda teha:
- Käivitage Battle.net töölauarakendus.
- Otsige üles COD Vanguard mäng raamatukogust.
- Valige Valikud > Klõpsake Skannimine ja parandamine.
- Oodake, kuni parandusprotsess on lõpule viidud.
- Lõpuks taaskäivitage mäng, et probleemi uuesti kontrollida.
7. Lülitage konsool sisse
Kui WiFi-ühendusega probleeme pole, tähendab see, et teie ruuter töötab hästi. Selle stsenaariumi korral võib teie mängukonsooli ajutise tõrke tõttu tekkida probleeme. Tehke kindlasti ka oma konsoolile toitetsükkel.
Xboxi jaoks:
- Vajutage ja hoidke Xboxi toitenuppu umbes 10 sekundit all.
- Kui Xboxi konsool on täielikult välja lülitatud, tõmmake kindlasti toitekaabel välja.
- Oodake hetk umbes 30 sekundit ja seejärel ühendage kaabel tagasi.
- Lõpuks taaskäivitage Xboxi konsool probleemi tuvastamiseks.
PlayStationi jaoks:
- Vajutage ja hoidke PlayStationi konsooli toitenuppu all, kuni kuulete kahte piiksu.
- Seejärel eemaldage konsooli toitejuhe ja oodake 10 sekundit või kauem.
- Järgmisena ühendage konsooli toitejuhe tagasi.
- Lõpuks taaskäivitage PlayStationi konsool probleemi tuvastamiseks.
8. Linkige oma Activisioni konto seadmega
Mõnede mängijate sõnul tundub, et Activisioni konto ja COD-mänguprofiiliga seotud probleemid võivad sisselogimisel või mänguserveriga ühenduse loomisel põhjustada mitmeid konflikte. Parem on oma mänguprofiil õigesti Activisioni kontoga siduda või sünkroonida, et mänguserveri ühenduvus uuesti ei ilmuks. Saate kontrollida seda linki oma Activisioni konto haldamiseks lihtsalt.
9. Muutke PS4/PS5 MTU sätteid
Kui teil on ikka veel COD Vanguard Connection Failed Update Required veakood, muutke kindlasti oma PlayStationi konsooli MTU sätteid. Vaikimisi peaks teie konsool või arvuti saama teie jaoks parima MTU sätte, kuid kui olete midagi muutnud, võib see põhjustada sobimatu MTU sätte. See põhjustab kindlasti serveri ühenduvusega mitmeid probleeme.
10. Tehke ruuteri tehaseseadetele lähtestamine
Probleemi kontrollimiseks võite ka oma Wi-Fi-ruuteri tehaseseadetele lähtestada. Mõnikord võivad ruuteri võrguprobleemid või ajutised vahemälu andmeprobleemid põhjustada mitmeid tõrkeid, nagu serveri ühenduvus või aeglane andmesidekiirus. Lihtsalt vajutage ja hoidke ruuteri nuppu Reset umbes 10–15 sekundit all, kuni LED-indikaatorid lõpetavad vilkumise (aeglustuvad) ja hakkavad uuesti normaalselt vilkuma. Nüüd oodake mõnda aega ja looge uuesti Wi-Fi-võrk.
Kui peate ruuteris seadistama Interneti-andmed ja WiFi-parooli, saate seda teha. Kuid see meetod võib teid enamikul juhtudel aidata.
11. Installige COD Vanguard uuesti
Kui ükski meetoditest teie jaoks ei aidanud, desinstallige ja installige uuesti mänguseadmesse mäng Call of Duty: Vanguard, järgides alltoodud samme. Kuigi me ei soovita seda teha, kuna see on pikk protsess ja kõik teie salvestatud mänguandmed võivad kaotsi minna, ei jää muud üle, kui see. Selleks tehke järgmist.
Xboxi jaoks:
- Vajutage nuppu Xboxi nupp juhendi menüü avamiseks.
- Valige Minu mängud ja rakendused > Löök Vaata kõiki > Valige Mängud.
- Seejärel valige Paigaldamiseks valmis vahekaart > Vali Järjekord.
- Valige Call of Duty Vanguard mäng, mida proovite uuesti installida.
- Nüüd vajutage nuppu Menüünupp teie kontrolleril.
- Valige Hallake mänge ja lisandmooduleid või Rakenduse haldamine.
- Vali Call of Duty Vanguard > Vali Desinstallige kõik.
- Valige kindlasti Desinstallige kõik ülesande kinnitamiseks.
- Oodake, kuni desinstallimisprotsess on lõppenud.
- Muudatuste rakendamiseks taaskäivitage süsteem.
- Vajutage nuppu Xboxi nupp juhendi menüü uuesti avamiseks.
- Vali Minu mängud ja rakendused > Vali Vaata kõiki > Mine lehele Mängud.
- Valige Paigaldamiseks valmis vahekaart > Löök Installige jaoks Call of Duty Vanguard.
- Oodake installiprotsessi ja seejärel taaskäivitage konsool.
PC jaoks:
- Ava Battle.net töölauarakendus > valige COD: Vanguard mängu ikoon, mille soovite desinstallida.
- Nüüd valige rippmenüü nooleikoon esitusnupu kõrval > klõpsake nuppu Desinstallige.
- Oodake, kuni mäng on täielikult desinstallitud.
- Seejärel taaskäivitage arvuti muudatuste rakendamiseks > Lõpuks avage töölauarakendus Battle.net ja installige uuesti mäng COD Vanguard.
- Mängu täielik installimine võib võtta veidi aega.
PlayStationi jaoks:
- Avage PS4/PS5 konsool > Logige sisse oma kasutajaprofiilile.
- Nüüd minge avakuvale ja leidke asukoht COD Vanguard.
- Vajutage nuppu Valikud avamiseks nuppu PS4/PS5 kontrolleril (nupp puuteplaadist paremal). Seaded mängu jaoks.
- Järgmisena valige kindlasti "Kustuta" nupp > Nüüd kuvatakse teade "See üksus kustutatakse konsooli salvestusruumist".
- Valige 'OKEI' jätkamiseks ja oodake, kuni desinstallimisprotsess on lõpule viidud > Taaskäivitage oma konsool süsteemi värskendamiseks.
- Lõpuks minge oma konsooli PS Store'i ja installige uuesti Call of Duty Vanguardi pealkiri.
See on kõik, poisid. Eeldame, et see juhend oli teile kasulik. Täiendavate päringute korral saate allpool kommenteerida.



