Parimad sätted kõrge pingi probleemi lahendamiseks operatsioonisüsteemis Windows 11
Varia / / December 29, 2021
Windows 11 on Microsofti operatsioonisüsteemi uusim versioon. Sellel on uuendatud disain ja palju lisafunktsioone. Üldiselt on see suurepärane uuendus võrreldes eelkäijaga Windows 10. Mängude osas on aga peaaegu võimatu leida Windows 7 jaoks konkurentsi. Isegi uusim Windows 11 ei ole mängude osas Windows 7 ees midagi. Tegelikult on paljudel kasutajatel Windows 11-s oma lemmikmängudes kõrge pingiprobleem. Kahtlemata on OS alles oma katsefaasis, kuid kõrge pingiga tegelemine võib mängukogemuse täielikult rikkuda.
Neile, kes pole teadlikud, viitab võrgumängudes Ping teie sisendi ja mänguserveri sellele sisendile reageerimise vahele. Kõrge pingiga silmitsi seismine lükkab mängu iga hetke edasi. Sellegipoolest, teema juurde tagasi tulles, on enamik mängijaid kannatamatud ega jõua ära oodata, kuni Microsoft lahendab Windows 11 kõrge pingeprobleemi. Niisiis, kas on mõni muu lahendus, mille abil saate Windows 11 kõrge pingi probleemi lahendada?
Õnneks on ja see postitus räägib sellest kõigest. Siin jagame parimaid sätteid kõrge pingi probleemi lahendamiseks Windows 11-s. Nii et ilma pikema jututa alustame.
Lehekülje sisu
- Miks on Windows 11-l kõrge pingiprobleem?
- Kuidas kontrollida mängu latentsust Windows 11-s?
-
Parimad sätted kõrge pingi probleemi lahendamiseks operatsioonisüsteemis Windows 11
- Parandus 1: ühendage Etherneti kaabli abil
- Parandus 2: konfigureerige võrguadapter uuesti
- Parandus 2: keelake taustal töötav rakendus
- Parandus 3: vähendage mängu kaadrisagedust
- Parandus 4: muutke DNS-serverit
- Parandus 5: muutke tulemüüri sätteid
- Lõpusõnad
Miks on Windows 11-l kõrge pingiprobleem?
Enne kui räägime parimatest sätetest kõrge pingi probleemi lahendamiseks Windows 11-s, on oluline välja selgitada probleemi peamine põhjus. Põhjuseid, miks teil on Windows 11 kõrge pingi probleem, võib olla mitu. Ja kui olete konkurentsivõimeline mängija, siis peate teadma, et kõrge ping võib teile isegi mängu maksma minna.
Nagu mainitud, viitab "ping" võrgumängudes teie sisendi ja mänguserveri sellele sisendile reageerimise vahele. Ja kogu seda protsessi mõõdetakse latentsuses, mida mängude puhul nimetatakse "ms" või millisekundiks. Sellegipoolest on peamine põhjus, miks teil on mängus kõrge ping, aeglane Interneti-ühendus. Nõrk Interneti-ühendus võib mängusessioonide ajal põhjustada kohutavaid viivitusi.
Kuidas kontrollida mängu latentsust Windows 11-s?
Vaikimisi on Windows 11-l funktsioon, mille abil saate mängu latentsust kontrollida. Niisiis, siin on juhised, mida peate järgima, et kontrollida mängu latentsust Windows 11-s.
- Avage oma süsteemis Task Manager.
- Puudutage valikut "Toimivus".

- Klõpsake "Avatud ressursside monitor".

- Klõpsake valiku "Võrk" kõrval olevat rippmenüü ikooni.

Reklaamid
- Siin näete kõigi teie seadmesse installitud rakenduste latentsusaega.

Jätkake juhendiga, et teada saada, kuidas mängu latentsusaega Windows 11-s vähendada.
Parimad sätted kõrge pingi probleemi lahendamiseks operatsioonisüsteemis Windows 11
Nüüd, kui olete teadlik, et nõrk Interneti-ühendus on kõrge pingi probleemi peamine põhjus, peate kõrge pingi probleemi lahendamiseks nõrgast Interneti-probleemist üle saama. Halval Interneti-ühendusel on mitu põhjust, alates kinnikiilunud ruuterist kuni valede puhverserveri säteteni.
Reklaamid
Niisiis, vaatame, kuidas saate oma ühenduse kiirust parandada, mis lahendab otse Windows 11 kõrge pingi probleemi.
Parandus 1: ühendage Etherneti kaabli abil
Peamine põhjus, miks mängijad seisavad silmitsi kõrgete pingiprobleemidega, on see, et nad on ühendatud WiFi-ruuteri või mobiilse leviala, mitte Etherneti kaabli kaudu. Etherneti kaabel välistab kõik Wi-Fi- või kõrge pingiprobleemid, millega võite Windows 11-s kokku puutuda.
Parandus 2: konfigureerige võrguadapter uuesti
Suure pingi probleemiga Windows 11 puhul võib põhjuseks olla võrguadapteri viga. Selle lahenduseks peate oma võrguadapteri lähtestama. Niisiis, siin on kõik sammud, mida peate selleks järgima.
- Avage Windows 11 sätted, vajutades kiirklahvi Windows + I.
- Minge jaotisse "Võrk ja Internet".

- Kerige jaotises Võrk ja Internet alla ja puudutage valikut "Täpsemad võrgusätted".
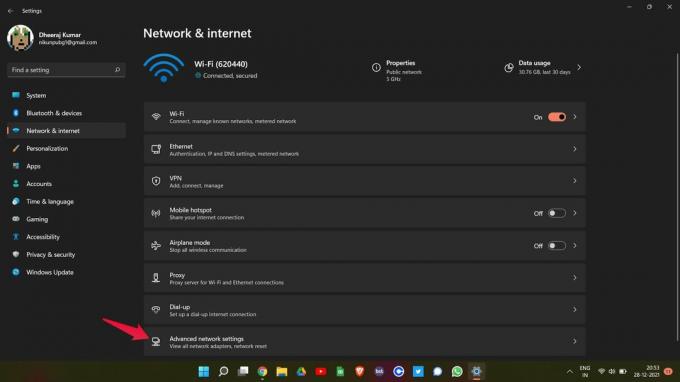
- Klõpsake jaotises Rohkem seadeid nuppu "Võrgu lähtestamine".

- Järgmisel lehel klõpsake nuppu "Lähtesta kohe".

Nüüd taaskäivitage oma Windows 11 arvuti. Avage mäng, milles seisate silmitsi suure pingiprobleemiga, ja vaadake, kas selles on muudatusi või mitte. Kui jah, siis on hea minna. Kui teil on aga endiselt kõrge pingiprobleem, liikuge edasi järgmise lahenduse juurde.
Parandus 2: keelake taustal töötav rakendus
Kui olete Windows 11 arvutis korraga avanud palju rakendusi, võib teil tekkida ka kõrge pingiprobleem. Enamik rakendusi vajab tänapäeval oma teenuste pakkumiseks Interneti-ühendust. Seega, kui teil on taustal avatud palju rakendusi, tarbivad need jätkuvalt Internetti, mille tulemuseks on otsene kõrge ping mängus. Niisiis, siin on see, mida peate tegema, et taustal mittevajalikud rakendused sulgeda.
- Avage oma Windows 11 arvutis tegumihaldur.
- Jaotises Protsessid jaotises „Taustprotsessid” näete kõiki arvutis avatud rakendusi.
- Valige mis tahes mittevajalik rakendus ja puudutage nuppu "Lõpeta ülesanne".

Tehke seda iga kord, kui kavatsete oma süsteemis mõnda mängu mängida. See mitte ainult ei lahenda kõrge pingi probleemi, vaid suurendab ka mängu üldist jõudlust.
Parandus 3: vähendage mängu kaadrisagedust
Nagu peate teadma, loob kõrge kaadrisageduse hoidmine paremaid animatsioone, kuid samal ajal võib selle tulemuseks olla ka kõrge ping, eriti kui teil on madala kvaliteediga arvuti ja nõrk Interneti-ühendus. Seetõttu külastage oma mängu seadeid ja optimeerige selle kaadrisagedust.
Erinevatel mängudel on kaadrisageduse alandamiseks erinevad viisid, seega pole teiste suhtes aus, kui räägime ainult konkreetse mängu kaadrisageduse langetamisest. Seega võite minna võrku ja kontrollida, kuidas praegu mängitava mängu kaadrisagedust alandada.
Parandus 4: muutke DNS-serverit
DNS-i muutmine on parim seade kõrge pingi probleemi lahendamiseks Windows 11-s. Kui olete ühendatud serveriga, mis ei saa mängu kiirusega hakkama, seisate silmitsi suure pingiprobleemiga. Selle lahenduseks veenduge, et oleksite ühendatud kiireima DNS-serveriga. Google ja Cloudfare'i avalik DNS on mängude mängimiseks soovitatavad DNS-serverid. Sellest hoolimata peate kiirema DNS-serveriga ühenduse loomiseks järgima neid samme.
- Avage Windows 11 juhtpaneel.
- Valige juhtpaneelil Võrk ja Internet > Võrgu- ja ühiskasutuskeskus.
- Puudutage vasakpoolsel paneelil olevat "Adapteri sätete muutmine".

- Paremklõpsake võrgul, mille kaudu olete ühendatud, ja valige "Atribuudid".

- Valige "Interneti-protokolli versioon 4 (TCP/IPv4) ja puudutage "Atribuudid".
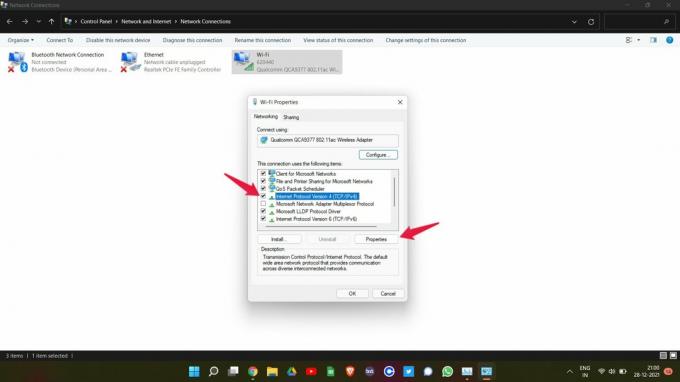
- Valige "Kasuta järgmisi DNS-serveri aadresse".

- Nüüd, kui soovite kasutada Google'i avalikku DNS-serverit, tippige "8.8.8.8” jaotises „Eelistatud DNS-server” ja „8.8.4.4” jaotises „Alternatiivne DNS-server”.

- Ja tippige "1.1.1.1" väljal Eelistatud DNS-server ja "1.0.0.1” alternatiivses DNS-serveris, et ühenduda Cloudfare'i avaliku DNS-serveriga.
- Kui olete lõpetanud, puudutage OK.
Ülaltoodud seaded on abiks IPv4-võrgus. Kui olete aga ühendatud IPv6 võrguga, järgige alltoodud samme.
- WiFi atribuutide aknas valige Interneti-protokolli versioon 6 (TCP/IPv6) ja puudutage "Atribuudid".

- Valige "Kasuta järgmisi DNS-serveri aadresse".
- Nüüd, kui soovite kasutada Google'i avalikku DNS-serverit, tippige "2001:4860:4860::888” jaotises „Eelistatud DNS-server” ja „2001:4860:4860::8844” jaotises „Alternatiivne DNS-server”.

- Ja tippige "2606:4700:4700::1111" väljal Eelistatud DNS-server ja "2606:4700:4700::1001” alternatiivses DNS-serveris, et ühenduda Cloudfare'i avaliku DNS-serveriga.
Nüüd käivitage mäng uuesti ja kontrollige, kas kõrge pingi probleem on lahendatud või mitte.
Parandus 5: muutke tulemüüri sätteid
Tulemüüril on pikk ajalugu mängude blokeerimisel ja nende sees erinevate probleemide tekitamisel. Suure pingi probleem, millega silmitsi seisate, võib olla ka selle tagajärg. Tegelikult on Windows 11 tulemüüril kõige karmimad sätted, mis võivad võrgumänge takistada. Selle parandamiseks peate käsitsi lubama mängudel tulemüüri seadeid rikkuda. Niisiis, siin on juhised, mida töö tegemiseks järgida.
- Liikuge Windows 11 sätete juurde, vajutades kiirklahvi Windows + I.
- Klõpsake ekraani vasakpoolsel paneelil "Privaatsus ja turvalisus".

- Aknas Privaatsus ja turvalisus puudutage Windowsi turvalisus.

- Nüüd klõpsake nuppu Tulemüür ja võrgukaitse.

- Ilmub uus aken, mis sisaldab kõiki tulemüüri sätteid.
- Puudutage valikut "Luba rakendus tulemüüri kaudu".

- Klõpsake nuppu "Muuda sätteid".

- Nüüd puudutage valikut "Luba teine rakendus".

- Klõpsake nuppu "Sirvi" ja lisage mängu ".exe" faili tee.
- Lõpuks puudutage nuppu "Lisa".

Nii võisite tulemüüri sätete kaudu rakendust rikkuda. Kui aga probleem püsib, võite proovida tulemüüri keelata. Siin on juhised tulemüüri keelamiseks Windows 11-s.
- Minge lehele "Windowsi turvalisus", järgides ülalnimetatud samme.
- Klõpsake nuppu "Ava Windowsi turvalisus".
- Avanevas uues aknas valige "Tulemüür ja võrgukaitse".

- Klõpsake "Avalik võrk".

- Järgmisel lehel keelake Microsoft Defenderi tulemüür, puudutades lülitusriba.

- Klõpsake ilmuvas kinnitusaknas "Jah".
see on kõik. Olete nüüd lõpuks Windows 11-s Windows Defenderi tulemüüri keelanud. Käivitage mäng uuesti ja näete üllatusega, et praegu saadav ping on varasemast suhteliselt parem.
Lõpusõnad
Need olid parimad sätted kõrge pingi probleemi lahendamiseks Windows 11-s. Nende seadete parim osa on see, et need töötavad kõigi võrgumängudega. Seega andke meile kommentaarides teada, kas ülalnimetatud parandused said teile kasu või mitte. Ja ärge unustage oma lemmikmängu kommentaarides jagada.



