Parandus: AMD seadistus Radeoni tarkvara installimise tõrge 182, 1603, 195
Varia / / December 30, 2021
GPU draiverite installimine võib olla tüütu ülesanne. Eriti kui teil pole Internetti ja proovite oma AMD GPU jaoks draivereid käsitsi alla laadida. Kui te ei tee seda õigesti, võite seda tehes silmitsi seista paljude probleemidega. Peamised veakoodid, millega kasutajad silmitsi seisavad, on 182, 1603 ja 195. Nendel vigadel pole võimalikku selgitust, mis muudab probleemi tõrkeotsingu raskemaks. Tõenäoliselt kuvatakse need vead, kui proovite installida draiverit, mis pole teie riistvaramudeli jaoks mõeldud. Näiteks kui olete alla laadinud Radeon Crimsoni tarkvara vanade või pärand Catalyst seadmete jaoks, leiate selle tõrkekoodi kindlasti paketi installimisel. Kuna nendel tõrketüüpidel on palju võimalikke põhjuseid, peame proovima probleemi ükshaaval lahendada. Enamasti ilmub see tõrge installimise katkestamisel.

Lehekülje sisu
-
Parandus: AMD seadistus Radeoni tarkvara installimise tõrge 182, 1603, 195
- 1. meetod: laadige AMD-st käsitsi alla sobiv versioon
- 2. meetod: lülitage sisse Windowsi värskendus
- 3. meetod: keelake Windows Defender või viirusetõrje
- 4. meetod: rakendage ootel värskendusi
- 5. meetod: käivitage süsteemifailide kontrollija
- Järeldus
Parandus: AMD seadistus Radeoni tarkvara installimise tõrge 182, 1603, 195
Enne alloleva tõrkeotsingu juhendi järgimist jätkake kindlasti põhilise tõrkeotsinguga, nagu arvuti taaskäivitamine. Mõnel juhul võib ka allalaaditav installifail olla rikutud, nii et laadige uuesti alla ja vaadake, kas see aitab. Kui nüüd, siis allpool on mõned veaotsingu meetodid probleemi lahendamiseks. Võite neid ükshaaval jälgida ja vaadata, kas see aitab.
1. meetod: laadige AMD-st käsitsi alla sobiv versioon
Üks lahendus sellele probleemile on draiverite õige versiooni käsitsi allalaadimine AMD tugisaidilt. See võib olla väga keeruline, eriti kui te pole protsessori või GPU mudelis täpselt kindel.
- Selgitage välja arvutis kasutatav GPU mudel. Kui kasutate AMD APU-sid, mis on varustatud sisseehitatud graafikaga, saate otsida oma protsessori mudelit ja leida sellelt GPU mudeli.
- Kui kasutate diskreetset mudelit, peaksite kasutama seda mudelit ja leidma selle jaoks sobiva versiooni.

- Seejärel minge selle juurde saidile ja laadige alla automaatse tuvastamise ja installimise tööriist või otsige oma mudelit käsitsi selle all olevast otsingukastist.
2. meetod: lülitage sisse Windowsi värskendus
Erinevalt vanadest aegadest on Windowsi värskendused tänapäeval väga head ja saate enamiku oma draiveri värskendustest otse Windowsi värskenduse kaudu, sealhulgas püsivara värskendused ja BIOS-i värskendused.
- Avage seadete rakendus Windows Key + I otsetee abil.
- Avage Värskendused ja turvalisus.
- Klõpsake Windowsi värskenduse all nuppu Otsi värskendusi.
- Kui värskendust ei kuvata, klõpsake valikulisi värskendusi ja valige loendist AMD draiverid ning laadige alla ja installige.

- Oodake, kuni värskendused on lõpule viidud, ja taaskäivitage süsteem. Teil on installitud kõik draiverid koos Radeoni sätete rakendusega.
3. meetod: keelake Windows Defender või viirusetõrje
Võimalik, et olete installinud õiged draiverid ja tarkvaraversioonid, kuid Windows Defender märgib need ekslikult ohtlike failidena ja blokeerib need. Sellest ülesaamiseks võite Windows Defenderi keelata ja vaadata, kas see aitab.
- Avage seade ja minge jaotisse Värskendus ja turvalisus
- Avage Windowsi turvalisus ja klõpsake nuppu Viiruse- ja ohukaitse
- Lõpuks klõpsake nuppu Halda sätteid ja keelake reaalajas kaitse.
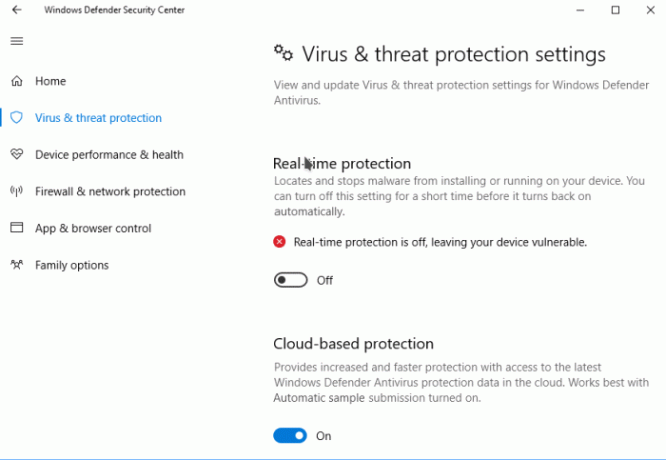
Kui kasutate mõnda muud kolmanda osapoole viirusetõrjet, peate järgima selle jaoks konkreetseid juhiseid.
4. meetod: rakendage ootel värskendusi
Mõne konkreetse AMD Radeoni tarkvara jaoks on vaja värskendada Windows 11 uusimale versioonile. Windows 11 pole ikka veel valmis toode ja palju probleeme tuleb siin-seal. Kuna Microsofti meeskond avaldab regulaarsed värskendused ja paigad Windowsi värskenduse kaudu, rakendage kindlasti kõik need ootel värskendused oma arvutisse.
- Avage seadete rakendus ja avage värskendus ja turvalisus
- Klõpsake jaotises Windowsi värskendused nuppu Otsi värskendusi.
- Oodake, kuni see lõpeb, ja taaskäivitage arvuti
- Nüüd kontrollige uuesti, proovides installida.
5. meetod: käivitage süsteemifailide kontrollija
See on väga haruldane, kuid on tõenäoline, et mõned integreeritud failisüsteemid jooksevad kokku, mis on vajalikud AMD Radeoni draiverite edukaks installimiseks. Selle kontrollimiseks peate käivitama Windowsi sisseehitatud süsteemifailide kontrollija.
- Klõpsake nuppu Start ja tippige CMD.
- Nüüd klõpsake tulemuste hulgas nuppu Käivita administraatorina.
- Sisestage SFC /SCANNOW ja vajutage sisestusklahvi.
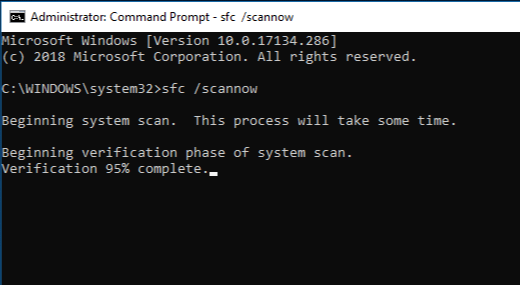
- Oodake, kuni see lõpeb, ja taaskäivitage süsteem.
- Lõpuks proovige installida AMD Radeoni tarkvara.
Samuti saate käivitada DISM /Võrgus /Cleanup-Image /Taasta tervis käsk rikutud failide edasiseks parandamiseks.
Reklaamid
Järeldus
Nagu näete, olid need mõned parandatud veakoodid, mille leiate AMD Radeoni tarkvara installeris. Kui te ikka ei leia probleemile lahendusi, soovitan teil oma operatsioonisüsteem värskelt uuesti installida ja käivitage Windowsi värskendus, et automaatselt alla laadida kõik vajalikud draiverid, sealhulgas AMD Radeoni graafikadraiverid paigaldus.
Seotud artiklid:
- AMD Radeoni tarkvara ei avane opsüsteemis Windows 11
- Laadige alla AMD Radeoni videokaardi draiverid v21.40.11.03
- Parandus: AMD Link kontrollerid ei tööta



