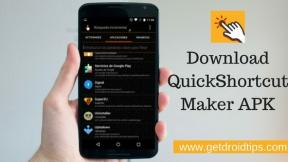Parandus: DS4Windows ei tööta operatsioonisüsteemis Windows 11
Varia / / January 03, 2022
Näib, et PS4 DualShocki kontrolleri või PS5 DualSense'i kontrolleri kasutamine Windowsi arvutis ei pruugi korralikult töötada või mõnel juhul ei saa isegi ühendust luua. Nii PS4 kui ka PS5 kontrollerid on loodud ja optimeeritud ainult konsooli jaoks. Nüüd, kui olete ka üks DS4Windowsi ohvritest Ei tööta väljaanne Windows 11 siis saate selle lahendamiseks järgida seda tõrkeotsingu juhendit.
Kui rääkida Windowsis töötavast PlayStationi kontrollerist, siis DS4Windows tööriist on üks parimaid valikuid kontrolleritega arvutimängijate seas. DS4Windows on avatud lähtekoodiga mängupuldi sisendi kaardistaja ja virtuaalse emulaatori tööriist Windows OS-i jaoks, mis on spetsiaalselt loodud teie PlayStationi kontrolleri kasutamiseks ja ühendamiseks arvutis. Siin näitab PlayStationi kontroller DualShock 3/4 ja DualSense 5.
Lisaks saavad Windows 10 või Windows 11 arvutikasutajad PS3/PS4/PS5 kontrolleri mitme funktsiooni, mängupuldi kohanduste ja väiksema sisendi latentsusajaga parima mängukogemuse. Kui ühendate oma PlayStationi kontrolleri Windowsiga USB või Bluetoothi kaudu, on tõenäosus piisavalt suur, et seda kas ei tuvastata või see ei pruugi korralikult töötada.

Lehekülje sisu
-
Parandus: DS4Windows ei tööta operatsioonisüsteemis Windows 11
- 1. Käivitage DS4Updater
- 2. Käivita administraatorina
- 3. Installige uuesti DS4Windowsi tööriist
- 4. Värskendage Windowsi
- 5. Värskendage arvuti draivereid
- 6. Luba kontroller
- 7. Desinstallige mängukontrolleri draiver
Parandus: DS4Windows ei tööta operatsioonisüsteemis Windows 11
Selle pärast pole põhjust muretseda, sest oleme allpool maininud paari võimalikku lahendust, mis peaksid teid aitama. Seega, ilma rohkem aega raiskamata, hüppame asja juurde.
1. Käivitage DS4Updater
Kui olete DS4Windowsi tööriista oma Windows 11 arvutisse installinud, käivitage see kindlasti DS4 värskendaja (exe) faili installikaustast. Minge kataloogi ja topeltklõps failis selle käivitamiseks. Kui UAC seda küsib, klõpsake nuppu Jah et võimaldada administraatorile juurdepääs. See installib teie arvutisse uusima DS4Windowsi rakenduse.
2. Käivita administraatorina
Kui te pole DS4Windowsi tööriistale oma arvutis administraatorijuurdepääsu lubanud, ei pruugi see korralikult käivituda. Selle parandamiseks tehke järgmist.
- Paremklõps peal DS4Windows exe otseteefail oma arvutis.
- Nüüd vali Omadused > Klõpsake nuppu Ühilduvus sakk.

- Klõpsake kindlasti Käivitage see programm administraatorina märkeruut selle märkimiseks.
- Kliki Rakenda ja valige Okei muudatuste salvestamiseks.
- Nüüd peaks tööriist hästi töötama.
Kui probleem siiski püsib, järgige kindlasti järgmist meetodit.
3. Installige uuesti DS4Windowsi tööriist
Süsteemi värskendamiseks on alati parem mõte DS4Windowsi tööriist lihtsalt oma Windows 11 arvutisse desinstallida ja uuesti installida. Mõnikord võib rikutud installifail põhjustada mingeid probleeme. Selleks tehke järgmist.
Reklaamid
- Klõpsake nuppu Start menüü > Otsi Kontrollpaneel ja avage see.
- Nüüd klõpsake nuppu Programmi desinstallimine > Klõpsake DS4Windows installitud programmide loendist.
- Seejärel valige Desinstallige ja oodake, kuni protsess on lõpule viidud.
- Muudatuste rakendamiseks taaskäivitage arvuti > minge lehele ametlik Githubi link DS4Windowsi tihendatud (zip/7z) faili allalaadimiseks.
- Ekstraheerige fail kausta ja topeltklõpsake selle installimiseks rakenduse exe-failil.
- Lõpuks taaskäivitage arvuti muudatuste rakendamiseks ja ühendage PS4/PS5 kontroller arvutiga.
4. Värskendage Windowsi
Mõnikord võib aegunud Windows OS-i järg käivitada mitu probleemi, nagu programmi käivitamine või süsteemi jõudlus. Kontrollige kindlasti Windowsi värskendusi ja installige värskendus probleemi lahendamiseks. Selleks tehke järgmist.
- Vajutage Windows + I võtmed avamiseks Windowsi sätted menüü.
- Järgmisena klõpsake nuppu Windowsi uuendus vasakpoolsel paanil > klõpsake nuppu Kontrolli kas uuendused on saadaval.

- Kui värskendus on saadaval, hakkab see automaatselt alla laadima ja süsteemi installima.
- Kui ei, saate käsitsi valida Laadige alla ja installige.
- Oodake mõnda aega, kuni värskendus on lõpule viidud.
- Lõpuks taaskäivitage arvuti, et muudatused koheselt rakendada.
5. Värskendage arvuti draivereid
Paljud mõjutatud arvutikasutajad soovitavad värskendada arvuti draivereid, mis on vajalikud süsteemi või programmi Windowsis käitamiseks. Vananenud draiver võib põhjustada mingeid probleeme. Selleks tehke järgmist.
Reklaamid
- Vajutage Windows + X võtmed avamiseks Kiirlingi menüü.
- Nüüd klõpsake nuppu Seadmehaldus loendist > Topeltklõps konkreetsel draiveril, mida soovite värskendada.
- Paremklõps teie kasutataval spetsiaalsel seadmedraiveril.
- Järgmisena valige Uuenda draiverit > Valige Otsige automaatselt draivereid.
- Kui värskendus on saadaval, laadib süsteem selle automaatselt alla ja installib.
- Kui see on tehtud, taaskäivitage arvuti probleemi lahendamiseks.
6. Luba kontroller
Kui probleem teid siiski häirib, proovige kontrolleri seade seadmehaldurist uuesti lubada, järgides alltoodud samme. Mõnikord võib ajutise tõrke parandada keelamine ja uuesti lubamine.
- Vajutage Windows + X võtmed avamiseks Kiirlingi menüü.
- Nüüd klõpsake nuppu Seadmehaldus loendist > topeltklõpsake Inimliidese seadmed selle laiendamiseks.
- Siis paremklõps peal HID-ühilduv mängukontroller > Vali Luba seade. (Bluetooth-kasutajate jaoks valige Bluetooth-HID-seade)
- Kui see on juba lubatud, klõpsake nuppu Keela seade ja lubage see uuesti. Vastasel juhul klõpsake selle sisselülitamiseks lihtsalt nuppu Luba seade.
- Ühendage kindlasti kontroller arvutist lahti ja taaskäivitage süsteem muudatuste rakendamiseks.
- Järgmisena avage DS4Windowsi tööriist > minge lehele Seaded vahekaarti, et kontrollida Peida DS4 kontroller. [Saate ka märke tühistada ja uuesti kontrollida]
- Lõpuks ühendage kontroller uuesti ja kontrollige, kas see kuvatakse või mitte.
Kui suvand Peida DS4 kontroller on juba märgitud, tühjendage see ja kontrollige uuesti.
7. Desinstallige mängukontrolleri draiver
Kui ükski meetoditest teie jaoks ei aidanud, desinstallige kindlasti arvutist mängukontrolleri draiver, järgides alltoodud samme. Et seda teha:
- Vajutage Windows + X võtmed avamiseks Kiirlingi menüü.
- Nüüd klõpsake nuppu Seadmehaldus loendist > topeltklõpsake Inimliidese seadmed selle laiendamiseks.
- Siis paremklõps peal HID-ühilduv mängukontroller > Vali Desinstallige seade.
- Kui küsitakse, klõpsake nuppu Desinstallige uuesti > Oodake, kuni seadme draiver on desinstallitud.
- Kui see on tehtud, taaskäivitage arvuti muudatuste rakendamiseks ja Windowsi süsteem kontrollib automaatselt puuduvaid draivereid ja installib automaatselt mängukontrolleri draiveri.
- Kui draiverit pole automaatselt installitud, peaksite käsitsi alla laadima ja installima selle uusima versiooni mängukontrolleri draiver arvutis.
See on kõik, poisid. Eeldame, et see juhend oli teile kasulik. Täiendavate päringute korral saate allpool kommenteerida.