Parandus: Microsoft Teamsi kõne ei loo ühendust või katkeb
Varia / / January 03, 2022
Microsoft Teams on üks parimaid platvorme nii ettevõtetele kui ka organisatsioonidele. See aitab hoida meeskonda sünkroonis, kasutada igavate meilide asemel tavalisi sõnumeid ja hallata dokumente ilma probleemideta. Kuid see, mis teeb Microsoft Teamsist tõelise mängumuutuse, on selle hääl- ja videokõnede funktsioon. Saate seda kasutada oma meeskonnaga otse suhtlemiseks. Aga mis siis, kui teil on ees Microsoft Teamsi kõne ei saa ühendust või katkeb probleem?
Iga Microsoft Teamsi funktsioon on oluline, kui soovite oma meeskonda tõhusamalt hallata. Kuid kõigi seas on helistamine üks selline aspekt, mis mängib edukas koostöös igal töökohal väga olulist rolli. See funktsioon muutub olulisemaks, kui enamik teie kliente või töötajaid asuvad eemalt.
Kas seda arvestades on võimalik kuidagi vabaneda Microsoft Teamsi helistamisprobleemist, millega praegu silmitsi seisate? Õnneks on ja see postitus on kõigest sellest. Siin räägime sellest, kuidas parandada, kui Microsoft Teamsi kõne ei loo ühendust või katkeb pidevalt. Nii et ilma pikema jututa alustame.
Lehekülje sisu
-
Kuidas lahendada Microsoft Teamsi kõne, mis ei loo ühendust või katkeb pidevalt?
- 1. lahendus: sulgege taustarakendused
- Parandus 2: kohandage Microsoft Teamsi kõneseadeid
- Parandus 3: tühjendage Microsoft Teamsi vahemälu andmed
- Parandus 4: laadige alla Microsoft Teami uusim värskendus
- Parandus 5: kontrollige, kas olete ühenduses
- Lõpusõnad
Kuidas lahendada Microsoft Teamsi kõne, mis ei loo ühendust või katkeb pidevalt?
Kahjuks pole probleemil, millega praegu silmitsi seisate, konkreetset lahendust. Seega peate võib-olla läbima kõik parandused ja jääma selle juurde, mis probleemi teie eest lahendab. Sellegipoolest on siin erinevad parandused, kuidas vabaneda sellest, et Microsoft Teams ei loo ühendust või probleeme langeb pidevalt.
1. lahendus: sulgege taustarakendused
Esimene asi, mida saate proovida praegusest probleemist lahti saada, on sulgeda kõik taustal olevad rakendused. "Kõigi taustarakenduste sulgemise" all peame silmas kõigi nende rakenduste sulgemist, millel on helistamisfunktsioon. Näiteks kui teil on selliseid rakendusi nagu Discord, Skype, Zoom, Whatsapp jne. töötavad taustal, võivad need põhjustada erinevaid helistamisprobleeme. Sellegipoolest, kui te ei tea, kuidas seda teha, peate järgima järgmisi samme.
- Avage arvutis tegumihaldur, vajutades kiirklahvi Ctrl + Alt + Delete ja seejärel tegumihaldur.
- Minge jaotisse "Protsessid".
- Nüüd otsige üles kõik need rakendused, mis teie arvates helistamisfunktsioonile juurde pääsevad.
- Valige need ja klõpsake nuppu Lõpeta ülesanne.

Nüüd taaskäivitage arvuti ja kontrollige, kas probleem on lahendatud või mitte.
Parandus 2: kohandage Microsoft Teamsi kõneseadeid
Kui ülalnimetatud meetod teie jaoks ei tööta, võite järgmiseks proovida Microsoft Teamsi kõneseadete kohandamist. Võib juhtuda, et olete mõned sätted valesti paigutanud ja seetõttu seisate silmitsi sellega, et Microsoft Teamsi kõne ei loo ühendust või katkeb pidevalt. Selle parandamiseks peate järgima järgmisi samme.
- Minge Microsoft Teamsi profiilile, puudutades paremas ülanurgas oma profiilipilti.
- Puudutage valikut Seaded ja seejärel "Kõned".
- Lubage valik "Helise selles seadmes alati, isegi kui see on töölaual aktiivne". Kui see oli juba sisse lülitatud, keelake see esmalt ja seejärel lubage uuesti.
Kui see on tehtud, taaskäivitage Microsoft Teams ja kontrollige, kas probleem on lahendatud või mitte.
Parandus 3: tühjendage Microsoft Teamsi vahemälu andmed
Microsoft Teamsi vahemälu andmete tühjendamine on veel üks tõhus lahendus, mida saate proovida probleemist vabanemiseks. Niisiis, siin on juhised, mida peate töö tegemiseks järgima.
- Avage oma arvutis File Explorer.
- Nüüd minge jaotisse Kohalik ketas (:C)> Kasutajad> Töölaua nimi> AppData> Rändlus> Microsoft> Teams.
- Siit leiate mitu kausta.
- Avage kaust nimega "Cache".
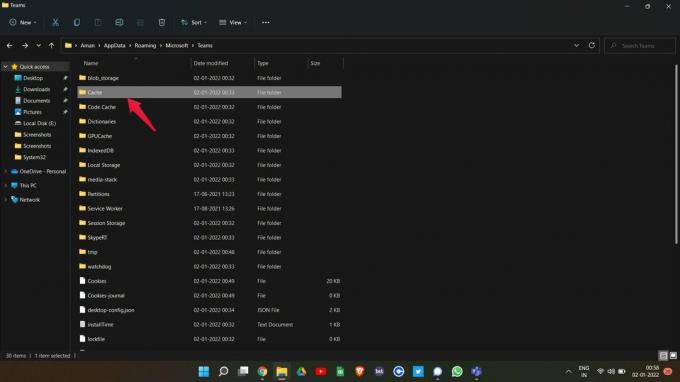
- Valige Ctrl + A abil kõik failid ja kustutage need.
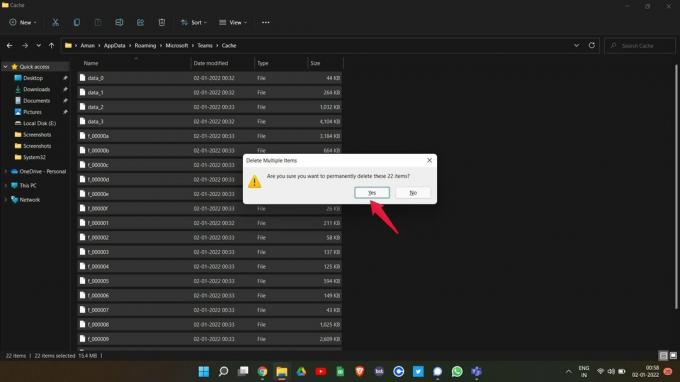
Nüüd taaskäivitage oma arvutis Microsoft Teams ja kontrollige, kas probleem on lahendatud või mitte. Kui ei, jätkake järgmise lahendusega.
Reklaamid
Parandus 4: laadige alla Microsoft Teami uusim värskendus
Järgmine asi, mida saate proovida Microsoft Teamsi kõnede ühendamata jätmise või katkemise probleemi lahendamiseks, on uusima värskenduse allalaadimine. On väga suur tõenäosus, et arendajad on teie praegusest probleemist juba teadlikud ja on selle viimases värskenduses parandanud. Niisiis, siin on juhised, mida peate Microsoft Teamsi uusima versiooni allalaadimiseks järgima.
- Avage Microsoft Teamsi töölauaklient.
- Klõpsake ülaosas asuval kolmel punktil ja seejärel valige "Seaded".
- Puudutage vasakus alanurgas linki „Teave meeskondadest”.
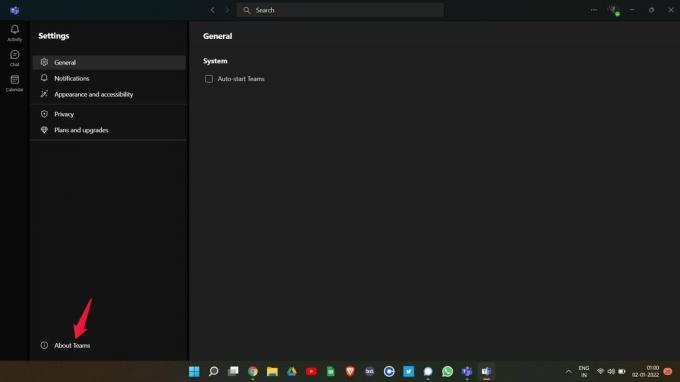
- Siin näete Microsoft Teamsi installitud versiooni. Saate kontrollida, kas värskendus on saadaval või mitte. Kui jah, siis Microsoft Teams ei alusta värskenduse automaatselt allalaadimist.
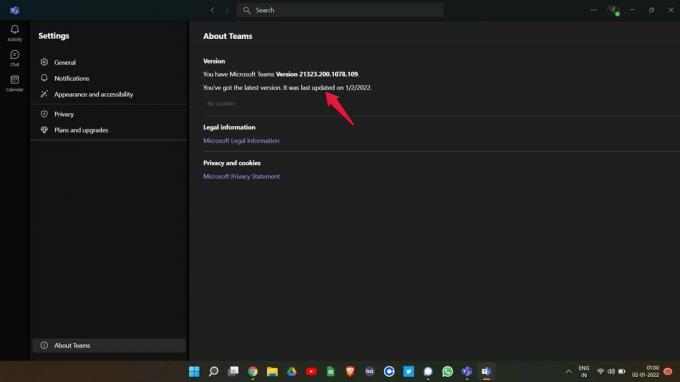
Pärast värskendamist käivitage rakendus uuesti ja vaadake, kas probleem on lahendatud või mitte.
Parandus 5: kontrollige, kas olete ühenduses
Microsoft Teams vajab oma teenuste pakkumiseks Interneti-ühendust. Ja isegi kui olete, veenduge, et oleksite ühendatud tugeva Interneti-ühendusega. Saate seda kontrollida, külastades "fast.com” ja vaadake, kas saadav kiirus on sirvitav või mitte. Kui ei, looge ühendus mõne muu Interneti-allikaga.
Reklaamid
Lõpusõnad
Nii saate parandada Microsoft Teamsi kõnede mitteühendamise või katkemise probleemi. Andke meile teada, kas probleem on lahendatud või mitte. Võite jagada ka muid lahendusi, mis teie arvates selles olukorras kasulikud on.



