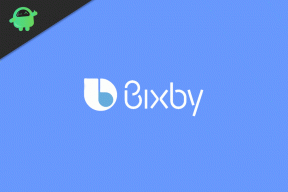Kuidas jagada oma ekraani Discordi lauaarvutis ja mobiilis
Varia / / January 03, 2022
Discord alustas oma teekonda mängude jaoks ideaalselt optimeeritud vestlustööriistana. Kuid alates selle käivitamisest peaaegu viis aastat tagasi on see muutunud mitmel viisil palju võimsamaks. Discord võib täielikult asendada selliseid rakendusi nagu Skype, muutes Interneti kaudu hääl- ja videokõnede vestlemise lihtsaks. Discordi üks lahedamaid funktsioone on ekraani jagamine ja selles juhendis kirjeldame teile ekraani jagamise protsessi Discordi lauaarvutis ja mobiilis.
Discordil on suur värskendus, mis võimaldab teil nüüd Discordis oma mobiiliekraani suure kaadrisagedusega jagada. See näeb suurepärane välja. Nüüd saate oma ekraani siin iOS-is või Androidis jagada. Lisaks saate ekraani jagamise funktsiooni kasutada nii Androidi kui ka iOS-i platvormidel. Kuna see töötab Androidis sujuvalt, peaks OS olema vähemalt Android 7.0 lollipop või uuem. Lisaks on heli jagamine ekraani jagamise seansil toetanud seadet, mis töötab operatsioonisüsteemis Android 8 ja uuemates versioonides.

Lehekülje sisu
-
Kuidas jagada oma ekraani Discordi lauaarvutis ja mobiilis
- Discordi rakenduses ekraani jagamine
- Kuidas peatada ekraani jagamine rakenduses Discord
- Järeldus
Kuidas jagada oma ekraani Discordi lauaarvutis ja mobiilis
Discordis ilmus ekraani jagamine rohkem kui aasta tagasi ja sellest sai kiiresti üks parimaid funktsioone võimendi Discordis. Ekraani jagamine võimaldab teil jagada kas kogu monitori või konkreetset rakendust videokõnes kuni üheksa inimesega, ilma et peaksite seadeid vahetama.
Lennul on selle seadistamine lihtne, kuid jagamiseks kulub paar sammu. Esmalt avage oma konto seaded, klõpsates oma profiili kõrval oleval hammasrattaikoonil ja valige hääl ja video vasakpoolsest menüüst ning veenduge, et nii veebikaamera kui ka mikrofon on seadistatud korralikult.
Discordi kohaselt see ekraani jagamise funktsioon praegu iOS 12-s ei tööta, kuid hea uudis on see, et Discordi arendajad töötavad selle funktsiooni parandamiseks iOS-is ja see on peagi saadaval.
Discordi rakenduses ekraani jagamine
- Discordi lauaarvutis ja mobiilis ekraani jagamiseks peate tegema rakendusest video- või häälkõne.
- Navigeerige serveri privaat- või grupivestlusesse või kanalisse.
- Puudutage kõne algatamiseks rakenduse paremas ülanurgas asuvate ikoonide kaudu.
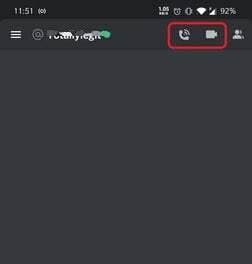
- Pärast kõne algust näete kõneekraanil valikut Screen Share. Puudutage ekraani jagamise valikut.
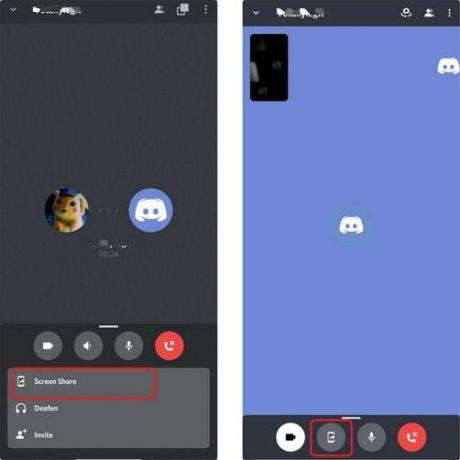
- Pärast seda kuvatakse teabena hüpikaken (Discord suudab ka kõike ekraanile tundlikku jäädvustada).
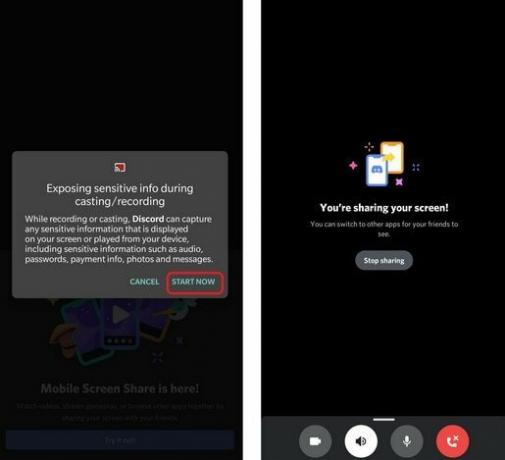
- Ekraani jagamiseks seadmega, millega soovite ühendada, puudutage nuppu Alusta kohe.
Kuidas peatada ekraani jagamine rakenduses Discord
- Kui soovite ekraani jagamise peatada, puudutage nuppu Lõpeta jagamine. See katkestab automaatselt ühenduse teavet jagava seadmega.

- Teine võimalus on puudutada voogesituse peatamist valveekraanil.
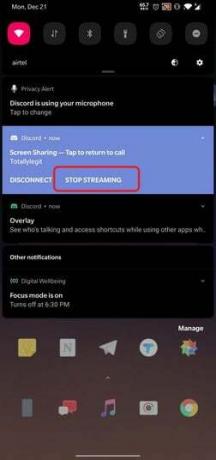
- Samuti saate teavituspaneelilt ekraani jagamise peatada, puudutades valikut Peata voogesitus.
Järeldus
Lõpuks on siin juhised ekraani jagamiseks Discord Desktopis või mobiilis. Video ja heli kvaliteet on suurepärane ning ilma viivituste ja katkestusteta. Nüüd saate vaadata oma lemmikmängu või jagada ekraani kõige jaoks, mida soovite oma sõpradega jagada. Palun andke meile oma päringud sama kohta kommentaarikastis teada.
Toimetaja valik:
- Kuidas parandada lahkarvamusi, mis ootavad lõpp-punkti viga
- Laadige Discordis alla Clownfish Voice Changer
- Kuidas reguleerida heli kvaliteeti Discordi häälkanalites
- Slack vs Discord: kumb on parem?
- 10 parimat discordi robotit oma Discord-serveri täiustamiseks