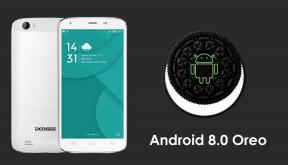Parandus: Nvidia juhtpaneel ei näita värskendussagedust 144Hz, 120Hz, 240Hz, 165Hz
Varia / / January 05, 2022
Kuigi turul on palju GPU tootmisettevõtteid, domineerib Nvidia oma turuosaga üle 75%. Aastate jooksul saavutas Nvidia tohutu edu, pakkudes kasutajatele täiustatud GPU-d. Kuid kasutajad peavad aja jooksul sageli silmitsi seisma paljude probleemidega. Näiteks aastal a hiljutine juhtum, hakkasid mõned kasutajad kurtma, et nende 240 Hz monitor jäi 144 Hz peale.
Lisaks on rohkem juhtumeid, mille puhul kasutajad väidavad, et Nvidia juhtpaneel ei näita a värskendussagedus 144Hz, 120Hz, 240Hz ja 165Hz. Praegu pole ka ametnikel aimu, miks see probleem tekkis tekib; seetõttu puudub selline teave selle probleemi lahendamise kohta. Kuid meil on mõned nipid, mille abil saate parandada, kui juhtpaneeli ajutiselt ei kuvata. Niisiis, vaatame neid.

Lehekülje sisu
-
Kuidas parandada Nvidia juhtpaneeli, mis ei näita värskendussagedust
- Parandus 1: taaskäivitage arvuti
- Parandus 2: kontrollige GPU värskendust
- Parandus 3: kontrollige OS-i värskendust
- Parandus 4: eemaldage ja ühendage uuesti nii HDMI- kui DP-kaablid
- Parandus 5: ühendage monitor teise pistikupessa
- Parandus 6: lülitage GPU toide sisse suure jõudlusega
- Parandus 7: lähtestage Windows
- Järeldus
Kuidas parandada Nvidia juhtpaneeli, mis ei näita värskendussagedust
Arvutimängud on läbinud sama palju muudatusi kui näiliselt. Mängud, mis said alguse mõne uudishimuliku teadlase põhieksperimendina, on loonud miljardi dollari tööstuse miljonite fännide ja pühendunud võistlustega.
See on arvutimängude ajalugu ja selles ajaloos on riistvara, mis mängib olulist rolli, GPU. Nii et loomulikult mõjutab selline probleem meie mängukogemust tohutult ja need tuleb parandada. Niisiis, vaatame, mis meil selles juhendis teile pakkuda on.
Parandus 1: taaskäivitage arvuti
See ei ole parandus; see on lihtsalt lihtne nipp, mis tagab, et teie arvuti saab alltoodud paranduste õigeks käitamiseks kõik ideaalseks. Arvuti taaskäivitamisel ei saa te aga mitte ainult seda taaskäivitada, vaid aidata ka arvutil eemaldada probleeme põhjustavad ajutised failid.
Soovitame teil mitte lihtsalt arvutit taaskäivitada; selle asemel saate selle sisse lülitada. Saate arvuti välja lülitada ja seejärel kõik juhtmetarvikud sellest eemaldada. Seejärel oodake vähemalt 20–30 sekundit ja ühendage iga juhe ja tarvikud uuesti. Nüüd vajutage toitenuppu ja seejärel kontrollige, kas Nvidia juhtpaneel kuvab nüüd värskendussagedust või mitte.
Parandus 2: kontrollige GPU värskendust
Niisiis, olete arvuti taaskäivitanud, kuvades endiselt sama vea. Seetõttu on suur tõenäosus, et teie süsteem töötab vanema GPU draiveriga. Seetõttu peate oma GPU draiverit ajakohasena hoidma. Kuna GPU draiveri värskenduse allalaadimiseks ja installimiseks on kaks meetodit, kirjeldame neid mõlemaid üksteise järel. Seetõttu vaatame esimest meetodit:
- Kõigepealt hõljutage kursorit töölauale ja paremklõpsake menüü Start.
- Seejärel valige hüpikmenüüst Seadmehaldus valik.
- Pärast seda laiendage Võrguadapter ja valige oma GPU tootja nimi.
-
Nüüd paremklõpsake sellel ja valige Värskenda nuppu.

see on kõik. Nüüd oodake, kuni see värskendust otsib. Vahepeal, kui te ei leia, et teie jaoks värskendus oleks saadaval, võite proovida teist meetodit, kuna mõnikord keelas tootja vanemate seadmete automaatsed värskendused.
Seetõttu võite lihtsalt hõljutada kursorit oma GPU tootja veebisaidile ja otsida värskendusi oma GPU mudelinumbri abil. Seejärel laadige see alla ja installige see oma seadmesse käsitsi. Pärast seda kontrollige uuesti, kas värskendussagedus hakkas teie Nvidia juhtpaneelil ilmuma või mitte.
Reklaamid
Parandus 3: kontrollige OS-i värskendust
Kas kontrollisite hiljuti OS-i plaastri värskendust? Kui ei, siis on väga vaja seda kontrollida. Nagu paljud kasutajad teatasid, et see probleem tekkis pärast hiljutist Windows 11 plaastri värskendust; Seetõttu on tõenäoline, et Microsoft võib välja anda uue plaastri värskenduse, et parandada viga ja tõrkeid, mille tõttu te ei näe oma Nvidia juhtpaneelil värskendussagedust. Niisiis, siin on vajalikud sammud, mida peate Windowsi värskenduse kontrollimiseks tegema:
- Esiteks vajutage nuppu Win+I nuppu samaaegselt, et kuvada Windowsi sätted.
- Pärast seda klõpsake nuppu Värskendus ja turvalisus valikut valikute loendist.
-
Seejärel navigeerige lihtsalt lehele Windowsi uuendus jaotist ja vajuta nuppu Kontrolli kas uuendused on saadaval nuppu.

see on kõik. Nüüd peate lihtsalt paar sekundit ootama, kuni see võrgust värskendust otsib. Kui värskendus on valmis, laadige see kohe alla ja installige. Pärast seda taaskäivitage arvuti ja kontrollige, kas probleem laheneb või mitte.
Parandus 4: eemaldage ja ühendage uuesti nii HDMI- kui DP-kaablid
Nagu me alati ütlesime, on võimalused lõputud, seega on tõenäoline, et teie kasutatavatel kaablitel võib olla vigu või need saavad kahjustatud. Seega, kui juhtmel või juhtmel on vigu, pole teil muud valikut, välja arvatud selle asendamine uuega.
Reklaamid
Kuid enne uue otsimist peate kontrollima, kas iga juhe on korralikult ühendatud või mitte, eriti HDMI- ja DP-kaablid. Lisaks saate kaablid lahti ühendada ja seejärel uuesti ühendada. Enamasti on märgatud, et seda tüüpi vea peamiseks süüdlaseks võib olla lahtine ühendus.
Lisaks saate vaadata ka traati. Kui näete sellel sisselõiget või vigastust, minge ja ostke uus. Samuti ärge kasutage mõnda tavalist kaablit; alati koos kaubamärgiga.
Parandus 5: ühendage monitor teise pistikupessa
Seega, kui olete asendanud HDMI- ja DP-kaablid, kuid kuvatakse endiselt sama tõrge, on tõenäoline, et teie monitor ei saa pistikupesast õiget toidet. Vahepeal, kui teie monitoril pole korralikku toiteallikat, saab see rakendusi käivitada suurema värskendussagedusega, isegi kui see toetab kuni 204 Hz.
Seetõttu kontrollige esmalt, kas pistikupesa töötab korralikult või mitte. Võimaluse korral ühendage monitor ka täiesti teise pistikupessa. Seejärel kontrollige, kas Nvidia juhtpaneel ei näita värskendussagedust 144 Hz, 120 Hz, 240 Hz ja 165 Hz, probleem on lahendatud või mitte. Tõenäoliselt märkate, et probleem kaob nagu võluväel.
Parandus 6: lülitage GPU toide sisse suure jõudlusega
Nagu me juba mainisime, on vajaliku võimsuse tagamine väga oluline, sest kui vajate oma GPU-lt lisajõudlust, peate selle oma Windows 11 arvutis seadistama suure jõudlusega.
Kui seate oma GPU võimsuse suure jõudlusega, annab teie protsessor GPU-le suurema prioriteedi. See suurendab automaatselt võimalust, et värskendussagedus hakkab teie Nvidia juhtpaneelil uuesti ilmuma. Kui te aga ei tea, kuidas seda teha, järgige lihtsalt alltoodud juhiseid.
- Alguses minge töölauale ja paremklõps tühja koha peal.
- Seejärel valige rippmenüüst NVIDIA juhtpaneel.
- Pärast seda leidke ja klõpsake nuppu 3D-sätete haldamine.
-
Nüüd lülitage sisse Globaalsete seadete vahekaart.

- Seejärel muutke eelistatud GPU toiterežiimiks a Suur jõudlus.
see on kõik. Nüüd saate lihtsalt oma Windows 11 arvuti taaskäivitada ja kontrollida, kas juhtpaneel on nüüd kuvatud või mitte.
Parandus 7: lähtestage Windows
Siiski pole õnne? Meil on kahju, kui varem mainitud nipid ei aita teil seda konkreetset probleemi lahendada. Kuid see ei tähenda, et teil pole muud võimalust. Jah, selle probleemi lahendamiseks on endiselt üks viis. Jah! See on tõsi ja peate oma Windowsi operatsioonisüsteemi arvutis uuesti lähtestama. Niisiis, siin on vajalikud sammud, mida peate tegema:
- Esiteks vajutage nuppu Win+I klahvi samaaegselt, kasutades klaviatuuri. See avab Seaded arvutis.
- Pärast seda puudutage nuppu Värskendus ja turvalisus Windowsi seadete lehel. Seejärel lülitage sisse Taastumine vahekaart, mis asub vasakpoolsel paanil.
-
Seejärel klõpsake nuppu Alustama all asuvad Lähtestage see arvuti valik.

- Nüüd avaneb sõnumiaken, millel on kaks võimalust – Hoidke mu failid alles ja Eemaldage kõik. Seega saate valida vastavalt oma vajadustele.
see on kõik. Nüüd järgige lihtsalt Windowsi lähtestamiseks ekraanil kuvatavaid juhiseid. Kui olete lõpetanud, hõljutage kursorit Nvidia juhtpaneelile ja kontrollige, kas värskendussageduse valik on nüüd kuvatud või mitte.
Loe ka:Parandus: Windows 11 Nvidia juhtpaneel ei reageeri
Järeldus
Viimastel aastatel on Nvidia teinud suuri edusamme arvutigraafika jõudluses. Kuid seda tüüpi viga ei jäeta tähelepanuta. Nende asjade eest peab aga hoolitsema tootja või tarkvaraarendaja.
Siiski on teateid, et Nvidia ametnikud on sellest asjast väga hästi teadlikud ja on sellega juba tööd alustanud. Kuid kuni need midagi pakuvad, saate kasutada selles juhendis kirjeldatud parandusi. Loodame, et eespool mainitud meetodid on teid aidanud. Täiendavate küsimuste korral kommenteerige allpool.