Kuidas vahetada Bluetooth-seadet iPhone'i ja iPadi juhtimiskeskusest
Varia / / August 05, 2021
Apple iOS 13 sisaldab märkimisväärset täiustust, näiteks juhtimiskeskuse funktsioone, nagu lülitusfunktsioon, mis võimaldab teil kiiresti muuta või vahetada Bluetoothi, Bluetoothi, lennukirežiimi teiste väikeste akende vahel esmane rakendus. Vahepeal on iOS 13 põhitähelepanu pimedas režiimis kasutusele võtmine ja võrgu vahetamine võimaldab kasutajatel kiiresti Bluetoothi lubada, seadet rakendust Seadet avamata.
IOS 13 ja iPadOS 13 annavad teile võimaluse vahetada Wi-Fi ja Bluetoothi seadeid, et otse avatud seadeid juhtida. Toimusid mõned väikesed muudatused. Kellelegi ei meeldi oma peamisest rakendusest väljuda ja seejärel seade avada, et lihtsalt avada oma seadme Bluetooth-seaded. Tõenäoliselt saab sellele funktsioonile hõlpsasti juurdepääsu Control. Kui olete iPad Pro ja iPhone X seeria omanik, peate avamiseks paremalt alla tõmbama Juhtimiskeskus ja Kui kasutate vanemaid seadmeid, peate juhtimiseks juurdepääsu saamiseks alt üles tõmbama Keskus.
Kuidas kiiresti vahetada või muuta Bluetooth-seadet iOS 13-s?
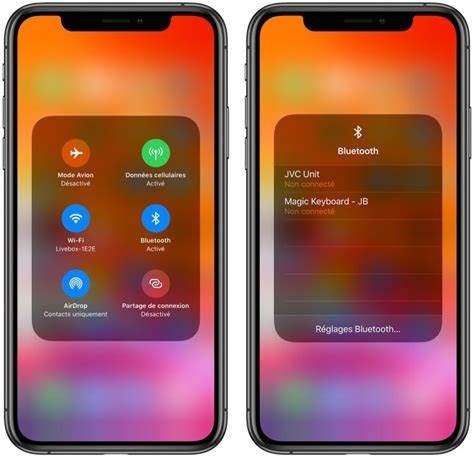
- Ava „Juhtimiskeskus” oma iPadis või iPhone'is.
- Seejärel puudutage ja hoidke nuppu nelja ikooniga vaagen laienema.
(See asetati seadme vasakule ülemisele küljele. Pidage meeles, et pikalt vajutamine pole seotud jõu puudutamisega, see tähendab, et iOS 13-s on Haptic touch asendatud 3D-puutega.) - Nüüd on ikoon Bluetooth kuvatakse koos mobiilse andmeside, Wi-Fi ja lennukirežiimiga.
- Puudutage ja vajutage pikalt klahvi
 „Bluetoothi ikoon” Bluetoothi ekraani avamiseks.
„Bluetoothi ikoon” Bluetoothi ekraani avamiseks. - Valige Bluetooth-seade ja puudutage Bluetooth-seadmete ühendamiseks või vahetamiseks.
(Praegu ühendatud Bluetooth-seade on Bluetooth-võrgu loendi ülaosas.) - Kui soovite võrku vahetada, klõpsake siis võrku, mille soovite ühendada.
(see lülitub kohe uuema Bluetooth-seadmega.) - See on kõik.
Kas avada juhtimiskeskusega kiiresti Bluetooth-seadme seade?
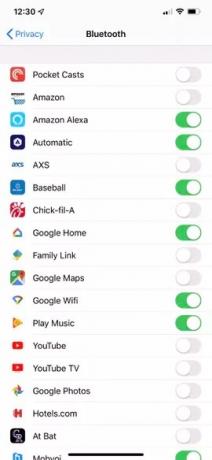
See on üsna sarnane Bluetoothi vahetamisele, kuid vaid väikese näpuga.
- Ava „Juhtimiskeskus” oma iPhone'is või iPadis.
(IPhone X või iPad Pro puhul paremalt ülevalt alla pühkimine ja vanemate seadmete alt üles pühkimine.) - Puudutage ja hoidke all nuppu nelja ikooniga vaagen vasakus ülanurgas, et seda laiendada.
- Seejärel puudutage ja hoidke nuppu „Bluetoothi ikoon”.
- Seejärel ilmub väikesesse aknasse Bluetooth-seade, puudutage selle seadmega ühenduse loomiseks.
(Kliki Bluetoothi seade ... Bluetooth-seadete lehe külastamiseks ilma seadete rakendust avamata või seadmest rakendusest väljumiseks.) - Seal, kus teil on rohkem häälestage Bluetooth-seadmete juhtimiseks seadeid.
- See on kõik ja väljumine ei naase avaekraanile; selle asemel jääb see avatuks peamisele rakendusele, mille lahkusite juhtimiskeskuse avamisel.
Tundub, et see on mugav funktsioon, kuna see toimib mugavamalt. Kuigi mõned funktsioonid on kraavitud, näiteks juhtimiskeskuse automaatne heledus. Kus te ei saa juhtimiskeskuses automaatset heledust lubada ega keelata. Bluetoothi kiire lüliti on aga iOS-i jaoks mitme rakenduse jaoks oodatuim funktsioon. Nüüd ei pea te enam Bluetooth-seadme seadete ühendamiseks või ühenduse katkestamiseks rakendusest väljuma.
Loodetavasti eeldame, et artikkel on teile kasulik. Tähelepanuväärne on see, et lennukirežiim lülitab välja sellised ühenduvus nagu WiFi, mobiilside ja Bluetooth, kui te neid lennukirežiimis uuesti sisse ei lülita. Eeldame, et pääsete nüüd juhtpaneeli kiirele lülitile juurde. Meile meeldib teada teie mõtteid või kui mõni küsimus annab meile teada allpool olevas kommentaaride jaotises.
Romeshwar on tehnikaajakirjanik, keda armastab Lakhs. Täname arvukate artiklite eest austatud veebisaidi eest alates 4. aprillist 2019. Erapooletu arvamus, juhendid, kvaliteetse sisu ja informatiivse teabe edastamine. Röök rahulolevaks sa oled tehnika nälg.



