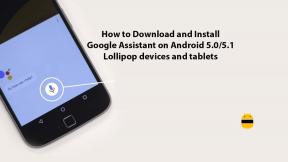Kuidas skannida dokumente iPhone'is, iPadis rakenduse File abil
Varia / / August 05, 2021
Mõnikord oleme kõik dokumendi jaoks kinni jäänud, kuna me ei saa dokumenti kõikjal kaasas kanda. Kuigi me kõik oleme mõelnud, et kui kanname dokumenti oma nutitelefonis tõendamiseks või kui vajame paberkoopiat, saame selle skannitud dokumentide abil välja printida. Vahepeal on nutitelefonis dokumendi kandmine väärt ja mõnikord näib see hädaolukorras olevat päästev.
Apple teatas eelmisel aastal seal funktsioonide Failid rakendustega iOS 13 ja iPadOS 13, esialgu ei tundu see lihtsalt tavaline failirakendus. See on siiski üsna kasulik, sest see võimaldab teil pääseda juurde välistele failidele ja SMS-i jagatud asukohtadele. Teiselt poolt toetab see ka dokumendi otsest skannimist ja salvestab selle hiljem PDF-vormingus kausta kausta. Varem peame kasutama kolmanda osapoole skannimisrakendust. Lisaks annab see teile sujuvama ja töövoo kogemuse, sest see mitte ainult ei skaneeri ega salvesta teie poodi, vaid sünkroonib seda ka iCloudi salvestusruumiga.
See tähendab, et teie dokument võib olla hõlpsam juurdepääsetav kõikides teie Apple'i seadmetes. Kolmanda osa rakenduste mittekasutamine tähendab, et teie skannitud dokumente või rakenduste kausta ei peteta enam. Isegi mõned kolmanda osa rakendused, mida kasutatakse teie dokumendi salvestamiseks Dropboxi või Google Drive'i, tähendab, et kui olete Apple'i ökosüsteemis, pole neil vaja kolmanda osa rakendusi taastada. Täna õpetame teile, kuidas saate dokumenti oma iPhone'is või iPadis PDF-ina skannida ja salvestada.
Kuidas skannida rakenduses Files Documents olevaid dokumente

Kui teil on iPadOS 13 uusim versioon, saate failirakenduses dokumente skannida.
- Puudutage nuppu “…” nuppu.
(Mis asetatakse jaotise Sirvi paremasse ülanurka seadme nurka.) - Puudutage nuppu „Dokumentide skannimine” nupumenüü.
(See on esimene menüüvalik, mis ilmub hüpikaknas.) - Nüüd, Asetage dokumendid tasasele pinnale ja positsioneerige see vastavalt sellele.
(Pildiotsija teie iPhone'i või iPadi juhendis. Veenduge, et dokumendid oleksid tasasel pinnal, kuna see kuvab sobitamisel automaatselt ümmarguse jäädvustamise nupu.) - Seejärel puudutage „Ringvõte” nupp pildi jäädvustamiseks iPhone'is või iPadis.
- Lohistage nurka, et see sobiks dokumentide kujuga, puudutage „Jätka skannimist” edasi liikuma.
(Samuti saate uuesti pildistada, kui skannite dokumendid õigesti.) - Hoidke, sest töötlemiseks kulub minut, kuni saate sama protsessiga skannida mis tahes muu dokumendilehte.
(Siiski peate skannitud dokumentide salvestamiseks valima asukoha ja seejärel puudutama uuesti nuppu „Salvesta“. Samuti saate uue kausta luua, puudutades pildi salvestamiseks nuppu „Uus kaust” või „Salvesta”.) - See on kõik ja dokumendid saavad salvestage oma iPadis PDF-vormingus.
Kuidas skannida dokumente otse rakendusse Files iPhone'is
See funktsioon on saadaval ainult iOS 13 uusimas versioonis.
- Ava "Fail" rakendus teie iPhone'is?
- Puudutage nuppu „Brauser” valik.
(Paigutatud ekraani paremasse alanurka.) - Mitte valida ellipsiikooni “…”
(Paigutatakse ekraani paremasse ülanurka.) - Seal on hüpikaken, milles on mõni Option, klõpsake nuppu Esimene valik „Dokumentide skannimine” valik.
- See avab „Dokumentide skannimine” aken.
(Siit leiate välklambi ikooni „Valgusrežiim” või „Jätke automaatrežiimile” kõrval veel ühe absoluutse filtri.) - Asetage dokument pinnale ja joondage kasti kohandades piirjoon.
- Kui see on joondatud, puudutage „Jätka skannimist” ja toksake "Salvesta".
- Ta küsib salvestamiseks kausta, valib kausta ja dokument salvestatakse PDF-vormingus.
(Samuti klõpsake vea ilmnemisel nuppu „Uuesti pildistamine” või jäädvustage samas kohas mõni muu dokument.) - See on kõik.
Kuidas vaadata, redigeerida ja mõnda muud muudatust?

Pärast failirakenduses dokumendi avamist saate teha konkreetseid muudatusi. Või saate kohe vaadata tehtud ekraani pisipildilt, mis võidakse paigutada ekraani allossa. Pealegi võite kiireks redigeerimiseks klõpsata nupul Muuda, mis annab teile näiteks valikud Pööra, rakendage mõnda filtrit. Seejärel saate selle samasse kohta salvestada, kuid pidage meeles, et redigeeritud failid on ja algsed failid jäävad failirakendusse. Nii saate originaale kustutada ja dokumente salvestada või jagada.
Kui soovite teada dokumentide üksikasju, peate failiteabe avamiseks failil pikalt vajutama. Kus, saate allkirja lisada ka oma dokumentide üksikasjadele. See on parim viis, kui peate võtma kiireid dokumente piltidena või renderdatud dokumentidena nende tähtsuse põhjal täiesti erineva töötlusega. Tõenäoliselt on see iPhone'is ja iPadis üsna võimas ja võimekas failihaldur.
Loodetavasti aitab see artikkel teil PDF-vormingus dokumente edukalt salvestada. Meile meeldib teada saada teie kogemustest, kui teil on küsimusi. Palun jagage seda meiega allpool olevas kommentaaride jaotises.
Romeshwar on tehnikaajakirjanik, keda armastab Lakhs. Täname arvukate artiklite eest austatud veebisaidi eest alates 4. aprillist 2019. Erapooletu arvamus, juhised, kvaliteetse ja informatiivse sisu edastamine. Röök rahulolevaks sa oled tehnika nälg.