PARANDUS: Google Photos jäi teie fototeegi seadistamisel kinni
Varia / / January 10, 2022
Google Photos on fotode jagamise ja salvestusteenus, mida Google on välja töötanud alates 2015. aasta maist. See oli varem üks parimaid Interneti-piltide salvestamise teenuseid, millele pääseb juurde mis tahes seadmes Google'i konto kaudu. Pole tähtis, kas kasutate rakendust Photos või brauserit, logige lihtsalt sisse Google'i kontole ja oletegi valmis. Mõned kasutajad seisavad silmitsi sellega, et rakendus Google Photos on ummikus jaotises „Fototeegi seadistamine”.
Näib, et pärast uue fotoalbumi loomist ja telefoni kaamerast hunniku fotode varundamist või selle ajal ütleb see midagi sellist nagu "valmistuge üksuste varundamiseks". Kuid millegipärast jääb rakendus Photos fototeegi seadistusse kinni, mis on tüütu. Google'i fotode varundamise ja sünkroonimise väljalülitamine ei aidanud. Kui teil on ka probleeme, nagu Google'i fotode varundamine, mis on takerdunud varundamiseks valmistumisel, saate seda lahendust kontrollida.
Lehekülje sisu
-
Miks Google Photos teie fototeegi seadistamisel takerdus?
- PARANDUS: Google Photos jäi teie fototeegi seadistamisel kinni
-
Taaskäivitage Android-seade
- Puhas sisemine salvestusruum
- Laadige Android-telefon
- Lülitage energiasäästurežiim välja
- Eemaldage ühenduvuse piirajad
- Valige lairiba mobiilsidevõrk
- Keelake kolmanda osapoole puhastusvahendid
- Lülitage lisafunktsioonid välja
- Andke teenusele Google Photos load
- Tühjendage Google Photos vahemälu
-
Desinstallige teenuse Google Photos värskendus
- Alumine joon
Miks Google Photos teie fototeegi seadistamisel takerdus?

Pole juhus, et teie Android-seade takerdus seadistusprotsessis rakenduse Photos. See juhtub tuhandete Google'i väljatöötatud tarkvara kasutajatega ja te pole paadis üksi. Stsenaarium võib teie seadmes olla sama, kuid algpõhjus on seadmeti erinev. See, mis töötab teie jaoks, ei pruugi sobida kellegi teise jaoks. Lubage mul tuua teile paar põhjust, miks rakendus Google Photos on häälestusprotsessis kinni.
a. Androidi vead ja tõrked
Androidi mobiilitarkvara puhul on tavaline vigu ja tõrkeid. Mul on nutitelefon, mis töötab Android 11 OS-i peal kohandatud nahal, nagu ma varem mainisin. Sellel on vead, RAM-i haldusprobleemid, sisendi viivitus jne.
b. Prügi
Olete number 1 põhjus, miks salvestusruum on rämpsu täis ja on saabunud aeg see välja uhta. Paljud arvustajad soovitavad kasutajatel uue seadme ostmisel kaaluda salvestusvõimalusi ja ma ei räägi SD-kaardi laiendamisest.
Sisemälu ei ole sama mis salvestusruumi laiendamine SD-kaardi kaudu. Tänapäeval on meil UFS-tehnoloogia, mis on lugemis-/kirjutuskiiruselt parem. Ma ei usu, et SD-kaardid on UFS-tehnoloogiaga konkureerimiseks piisavalt kaugele jõudnud.
c. Piirangud
Reklaamid
Ma ei hakka kordama tõsiasja, et privaatsus on müüt, ja meil on need piirajad, mis teesklevad, et säilitavad meie valikuvabaduse. Ma ei viita akusäästmisrežiimile ja see on siin potentsiaalne süüdlane.
d. Piiratud ribalaius
Google Photos ei ole nutitelefonide pildivaatur. See on Google'i toode, mis pakub pilveteenuste integreerimise eest vastutasuks piltide vaatamise ja redigeerimisfunktsioone. Nad üritavad pilveteenuseid siduda rakendusega Google Photos. Lühidalt öeldes laadib see Internetist alla palju fotosid, pilte ja skannitud pilte ning ribalaiuse piiramine ei anna siin õigust.
Reklaamid
e. Katkine rakenduse värskendus
Pikaajalised arendajad teevad vigu ja lõpuks avaldavad kasutajatele katkised värskendused. Peate uue värskenduse desinstallima ja naasta varasema versiooni juurde. Näitan teile, kuidas rakenduse värskendust tagasi võtta, ja te ei pea muretsema ühilduvusprobleemide pärast.
Lõpetan põhjused ja hakkan lahendustesse sukelduma, et saaksite võimalikult kiiresti fotodele ligi pääseda.
PARANDUS: Google Photos jäi teie fototeegi seadistamisel kinni
Muide, te ei kaota ühtegi seadmesse salvestatud fotot. Lugege lahendusi, mõistke nende tõhusust ja rakendage neid järjekorras.
Taaskäivitage Android-seade
Ma pole nutitelefoni juba ammu taaskäivitanud ja võin sama öelda ka teie kohta. Miljonid nutiseadmed on kuude kaupa ooterežiimis ega näe sulgemisaega. Tootjad võivad telefoni pakkida kvaliteetsete komponentidega, kuid tarkvara vajab perioodilist väljalülitamist.
1. Sulgege taustal töötavad rakendused.
2. Vajutage ja hoidke toitenuppu neli sekundit all.
3. Vabastage klahv, kui ekraanile ilmuvad mõned valikud.
4. Puudutage klahvi "Restart" või "Reboot".
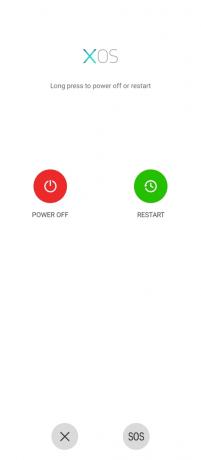
Soovitan kasutusviisidel telefon välja lülitada ja lasta viis minutit puhata. Ooteaeg on kaasaegsetes telefonides paremaks läinud, kuid peaksite seda võtma kui õnnistust ja laskma Android-seadmel kuude kaupa töötada.
Puhas sisemine salvestusruum
Teie nutitelefon hüüab vaba sisemälu järele ja ma ei räägi välisest salvestusvõimalusest. Arvan, et 2022. aastal ei suuda taskukohane salvestusruumi laienduslahendus UFS-tehnoloogiat asendada ja olen seda varem öelnud. Sisemällul on suurem lugemis-/kirjutuskiirus ja aeglasemal SD-kaardil pole jõudlust.
1. Avage rakendus "Seaded".
2. Pühkige alla ja puudutage seadet "Salvestus".
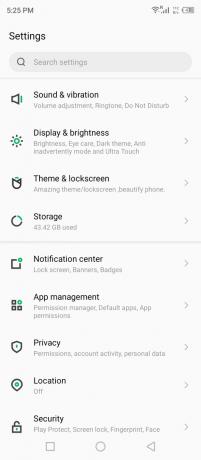
3. Puudutage valikut „Sisemine jagatud salvestusruum”.
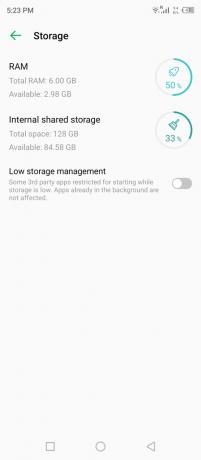
Seade loetleb rakendused, videod, fotod, dokumendid ja muud, mis hõivavad sisemälu. Otsige üles salvestatud soovimatud rakendused ja sisu ning vabanege neist korraga.
Laadige Android-telefon
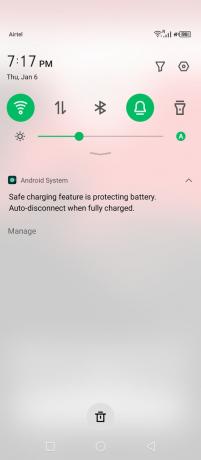
Uuemat tarkvara kohandatakse aku tööea säästmiseks, kui see jõuab teatud protsendini. Loomulikult ei lülita aku madalam laadimine seadet välja, kuid see piirab taustal töötavate rakenduste tööd. Google Photos üritab sisu Internetist alla laadida ja prioriteetide süsteem peab seda ebavajalikuks. Niisiis, laadige oma seade ja peatage energiasäästufunktsioon, et nutitelefoni piirata.
Lülitage energiasäästurežiim välja
Hiina tarkvaraarendajad on viinud aku säästmise režiimi järgmisele tasemele ja kasutavad kohandatud nahka või kohandatud kasutajaliidest. Keelake Androidi nutitelefonis või tahvelarvutis energiasäästurežiim või ülimalt energiasäästurežiim. Lubage mul näidata teile, kust leida seadmes täiustatud energiasäästurežiim.
1. Avage rakendus "Seaded".
2. Pühkige alla ja puudutage valikut "Toiterežiim" või seade algab nimes oleva toiteallikaga.
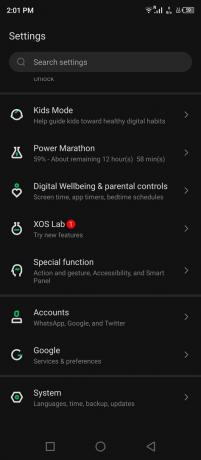
3. Funktsiooni väljalülitamiseks puudutage valikut „Muuda energiavõimenduse sätteid”.
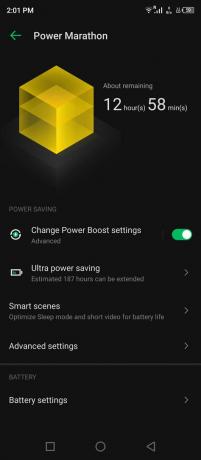
4. Muudatuste kinnitamiseks puudutage nuppu "Sule ikkagi".
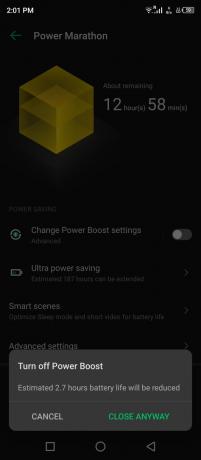
Rakendus Photos saab pilte Google'i serveritest alla laadida, kuna teenust ei piira enam miski. Siiski soovitan lugejatel pistikupesa või toitepanga kasutamise asemel laadida, mis lahendab probleemi.
Eemaldage ühenduvuse piirajad
WiFi-ühendus võimaldab praktilisel kasutamisel alla laadida/üles laadida kiirust üle 500 Mbps. Enamik eksperte soovitab teil mobiilse andmeside asemel WiFi-võrgule üle minna. Peaksite pöörama tähelepanu Wi-Fi-funktsiooni piirajatele ja enamik kohandatud tarkvara võimaldab kasutajatel sellele piiranguid lisada.
Peate olema WiFi-võrku lisanud piiraja või see on seal vaikimisi olemas. Lubage mul näidata teile, kuidas leida Wi-Fi piiraja ja määrata eelistatud seaded käsitsi.
1. Puudutage menüüst "Seaded".
2. Valige seadetest "Wi-Fi".
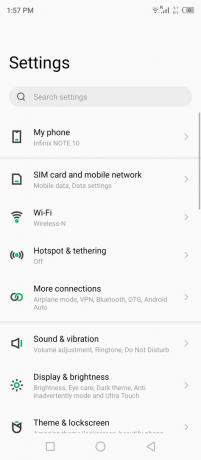
3. Rohkemate valikute kuvamiseks puudutage ühendatud võrku.
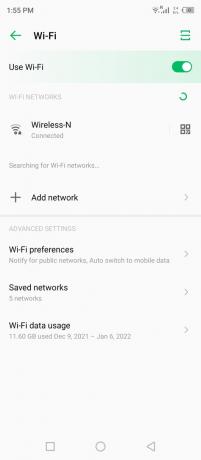
4. Puudutage oma seadmes valikut „Võrgukasutus” või vastavat valikut.
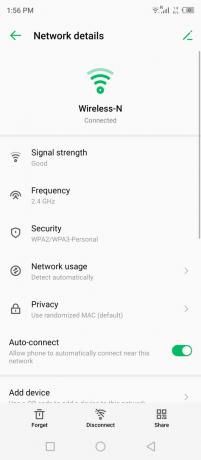
5. Valige rippmenüüst käsk "Käselda mõõtmata".
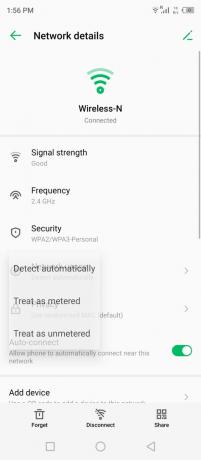
6. Nüüd käsitletakse teie võrku mõõtmata.
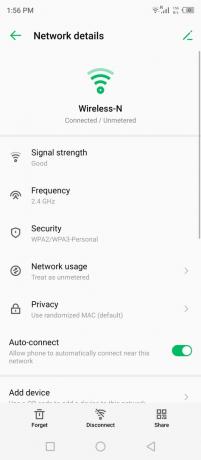
Saate sulgeda taustal olevad rakendused ja telefoni välja lülitada. Laske oma Android-seadmel viis minutit magada, seejärel lülitage see uuesti sisse.
Valige lairiba mobiilsidevõrk
Paljudel arengumaadel pole sellist keerukat infrastruktuuri nagu Ameerika Ühendriigid. Paljud telekommunikatsiooniettevõtted on asunud 4G võrke kohandama ja 5G spektrit juurutama erinevates piirkondades. Lubage mul näidata teile, kuidas Androidi tarkvaras lairiba mobiilsidevõrku käsitsi valida.
1. Puudutage menüüst "Seaded".
2. Valige suvandite hulgast "Sim-kaart ja mobiilsidevõrk".
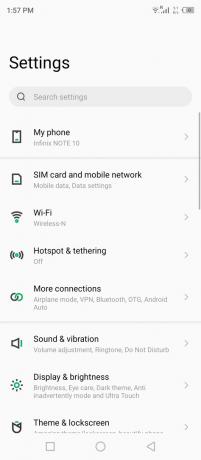
3. Puudutage SIM-kaardi valikute kuvamiseks.
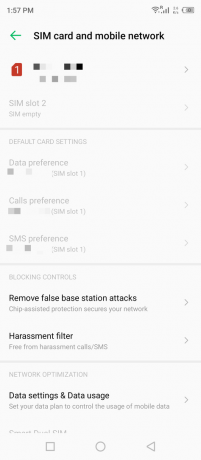
4. Rohkemate valikute kuvamiseks puudutage valikut „Eelistatud võrgutüüp”.
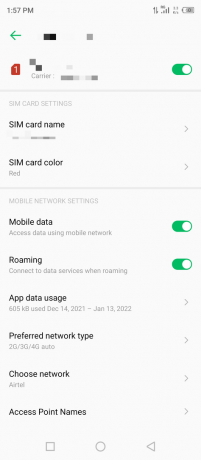
Märge: võimalusel lülitage rändlus sisse.
5. Valige käsitsi 4G või 5G.
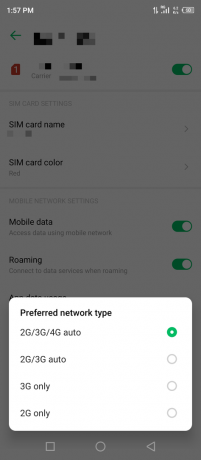
Kahjuks ei lubanud XOS-i tarkvaraarendaja mul mobiilside valikut käsitsi valida. Olukord ei pruugi teie nutitelefoni tarkvaraarendaja puhul sama olla, nii et saate keskenduda lahenduste rakendamisele.
Keelake kolmanda osapoole puhastusvahendid
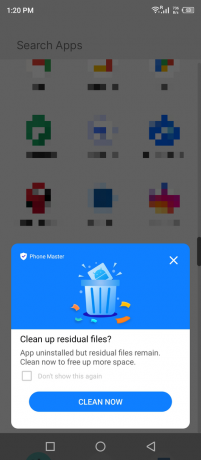
Tootjad kiidavad spetsifikatsioonilehe üle ja püüavad toodet potentsiaalsetele potentsiaalsetele klientidele müüa. Androidi tarkvaraga on kaasas eelinstallitud puhastusvahendid ja ma ei näe põhjust, miks need seadmes olemas on. Desinstallige või keelake kolmanda osapoole puhastusvahendid, kuna need võivad hoopis seadet mõjutada. Me ei tea ebaoluliste Hiina puhastusrakenduste tegelikku eesmärki, seega palun teil need keelata.
Lülitage lisafunktsioonid välja
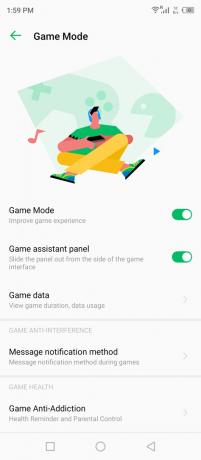
Androidi kohandatud kasutajaliides, mis on loodud pakkuma teile konkurentidest erinevat kogemust. Või vähemalt müüvad kaubamärgid Androidi baasil kohandatud nahaga seadmes reklaame, hüpikteateid ja kuvavad reklaame. Paljud tootjad lisavad intuitiivseid funktsioone ja see paneb kasutajad tundma end konkurentidest erinevana.
Lülitage Android-seadme lisafunktsioonid välja ja see võib olla ükskõik milline, nii et ma annan teil selle välja mõelda. Toon teile näite ja see on praegu turul muutumas trendiks. Igas Android-seadmes on täiustatud funktsioon ja seda nimetatakse mängurežiimiks.
Mängurežiim piirab teiste rakenduste Interneti taustal kasutamist. Võimalik, et olete mängu taustal minimeerinud, kuid mängurežiim säästab akut, internetti ja muid seadme funktsioone.
Andke teenusele Google Photos load
Miks arvate, et Google Photos teid soovib? Nad tahavad luba pääseda juurde teie fotodele, piltidele, ekraanipiltidele jne. Mountain View'il põhinev otsinguhiiglane soovib teie kogusse piiluda. Peate andma rakendusele loa juurdepääsuks sisemälule või teegile ja sulgema rakenduse Photos taustal.
1. Avage menüüst "Seaded".
2. Pühkige alla ja puudutage seades valikut Rakenduse haldus.
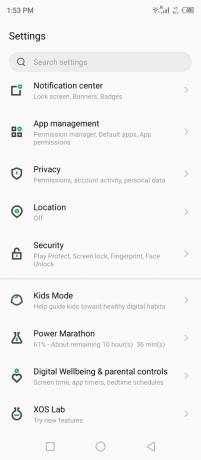
3. Puudutage valikute hulgast "Rakenduse seaded".

4. Pühkige alla ja avage rakendus "Fotod".
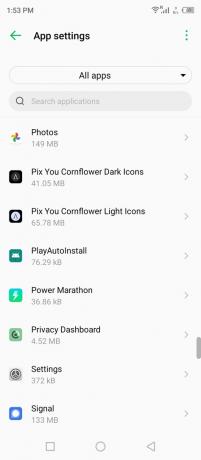
5. Puudutage loendist valikut "Load".
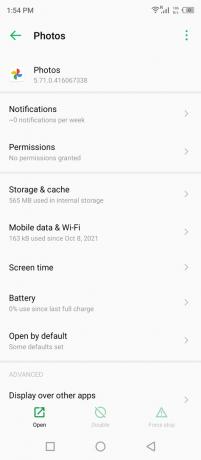
6. Puudutage jaotises „Pole lubatud” valikut Failid ja meediumid.
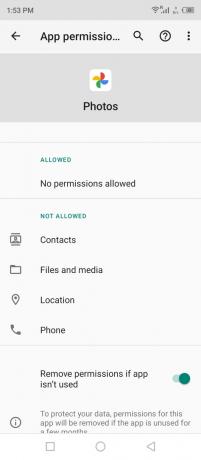
7. Puudutage valikut "Luba juurdepääs ainult meediumile".
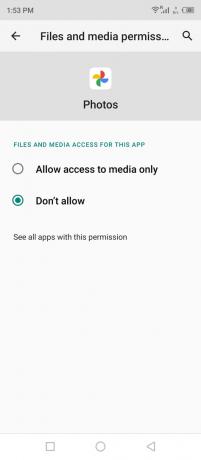
8. Olete edukalt lubanud rakendusel juurdepääsu sisemälule/teegile.
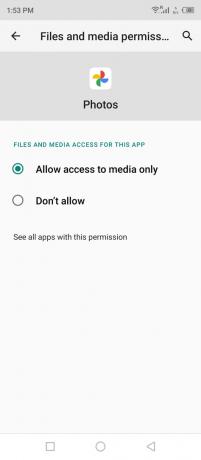
Saate loa igal ajal tühistada, kuid rakendus ei tööta järgmisel korral korralikult. Sulgege rakendus Photos kindlasti taustal ja seejärel rakendage lahendus.
Tühjendage Google Photos vahemälu
Kas olete kunagi Androidi rämpspostist kuulnud? Jah, teie seade kuhjas sisemällu palju vahemälu ja soovimatut rämpsu. Eemaldage seadmes olevast rakendusest Google Photos rämps ja see võib probleemi lahendada.
1. Avage menüüst "Seaded".
2. Pühkige alla ja puudutage seades valikut Rakenduse haldus.
3. Puudutage valikute hulgast "Rakenduse seaded".
4. Pühkige alla ja avage rakendus "Fotod".
5. Puudutage loendis "Salvestusruum ja vahemälu".
6. Puudutage allosas olevat nuppu "Tühjenda vahemälu".
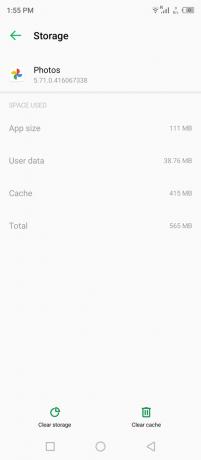
7. Puudutage allosas valikut "Tühjenda salvestusruum".
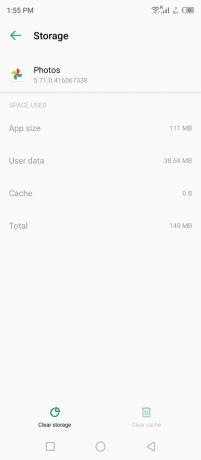
8. Salvestusruumi tühjendamiseks ja rakenduse Photos andmete eemaldamiseks sisemälust puudutage nuppu "Kustuta".
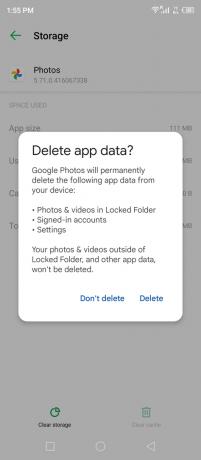
Märge: salvestusruumi tühjendamine ei mõjuta teisi nutitelefonis olevaid rakendusi ega salvestatud andmeid. Google
Fotode andmed eemaldatakse jäädavalt ja see sunnib rakendust neid seadmesse taastama.
9. Teenuse Google Photos salvestatud andmed eemaldatakse sisemälust.
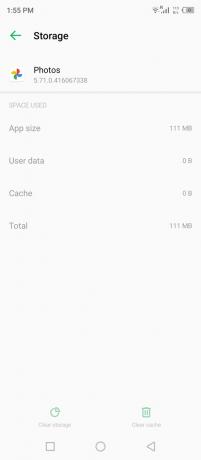
10. Käivitage rakendus ja valige suvand uuesti.
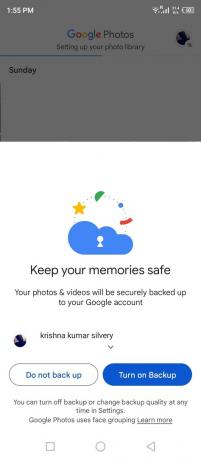
11. Kuvatakse uuesti "Fotokogu seadistamine".

Mul on teenuses Google Photos 1 GB väärtuses fotosid ja need salvestatakse seadmesse mõne minuti pärast. Siin on oluline teie Interneti- või lairiba allalaadimiskiirus, seega olge kogu allalaadimisprotsessi ajal kannatlik.
Desinstallige teenuse Google Photos värskendus
Google Photos on eelinstallitud paljudesse Android-seadmetesse ja teil pole võimalust seda jäädavalt desinstallida. Kahju, et Google ei anna seadmest desinstallimise valikut. Siiski saate hiljutise värskenduse Android-seadmest desinstallida ja lubage mul näidata, kuidas seda teha.
Sulgege rakendus Photos taustal, et see suuri muudatusi sassi ei ajaks.
1. Avage Google Play pood ja avage otsingutulemustest Google Photos.
2. Puudutage nuppu "Desinstalli".
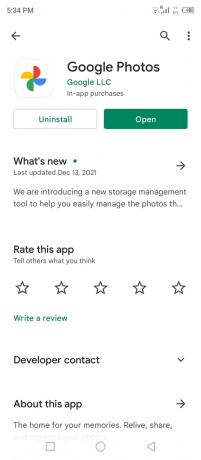
3. Puudutage kinnitusdialoogis valikut "Desinstalli".
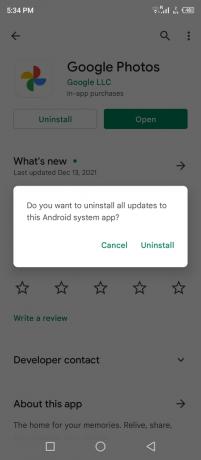
4. Olete hiljutise värskenduse desinstallinud ja see peaks lahendama rakenduse Google Photos, mis jäi teie fototeegi seadistamisel kinni.
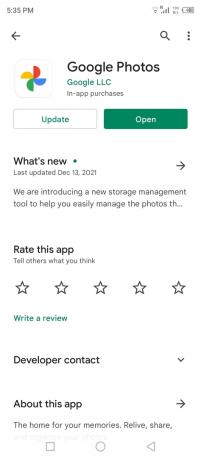
5. Avage rakendus Photos.

Korrake sama toimingut mitu korda, kuni probleem ei lahene, ja saate alati seadmes paketti värskendada.
Alumine joon
Android-telefoni lähtestamine on viimane võimalus fototeegi seadistamisel takerdunud Google Photos parandamiseks. Looge kohalikus salvestusruumis andmete varukoopia, et te ei peaks pilvesalvestusest ja selle piirangutest hoopi võtma. Eelistan andmeid teisaldada SD-kaardil või USB-C-mälupulgal ja saate neid teisaldada Windowsi arvutis, kui see teil on. Andke meile allolevas kommentaaride jaotises teada, kuidas lahendasite rakenduse Google Photos, mis jäi oma fototeegi seadistamisel kinni.

![Laadige alla G985FXXU1ATC1: märts 2020 Galaxy S20 Plus turvapaik [India]](/f/c85efe093ca56709949ae382fbc0a397.jpg?width=288&height=384)

