Kuidas parandada Oculus Questi musta surmaekraani?
Varia / / January 10, 2022
Oculus Quest on üks eelistatumaid VR-tooteid turul. Kuid hoolimata nende tohutust populaarsusest ja kasutusmugavusest on neil ka tehnilisi probleeme. Kõigist probleemidest on kasutajaid enim häirinud must surmaekraan. Kasutusaladel on VR-toote kasutamise ajal Oculus Questi musta surmaekraani probleem.

See probleem ilmneb peamiselt siis, kui kasutajad naudivad oma VR-kogemust. Tegelikult on probleem erinevate kasutajate jaoks erinev. Mõne kasutaja ekraan on täiesti must. Mõne kasutaja jaoks järgneb Oculuse logole must surmaekraan.
Sellegipoolest, kui olete ka selle rahvahulga osa, siis ärge enam muretsege, sest Oculus Questi mustast surmaekraanist on väga lihtne vabaneda. Nii et ilma pikema viivituseta tutvume erinevate lahendustega, mis aitavad probleemi lahendada.
Lehekülje sisu
- Oculus Questi musta surmaekraani probleemi põhjused
-
Kuidas lahendada Oculus Questi musta surmaekraani probleem?
- 1. lahendus: minimeerige Oculus Questi eraldusvõimet
- Parandus 2: lülitage avalik testkanal välja
- Parandus 3: kasutage süsteemi GPU-d
- Parandus 4: laadige alla uusimad süsteemidraiverid
- Parandus 5: keelake mängusisene ülekate
- Parandus 6: käivitage SFC skannimine
- Parandus 7: võtke ühendust tugimeeskonnaga
- Lõpusõnad
Oculus Questi musta surmaekraani probleemi põhjused
Oculus Questi musta surmaekraani probleemi käivitamisel võib olla rohkem kui üks põhjus. Kuid kõigi hulgas on allpool mainitud mõned probleemi peamised süüdlased.
- Nimetatud probleemiga silmitsi seistes seisate silmitsi tagajärgedega, kui olete seadistanud seaded väga kõrgele eraldusvõimele, isegi kõrgemale, kui teie seade suudab hakkama saada.
- Kui te pole pikka aega graafikat, USB-d ega muid installitud seadme draivereid värskendanud, seisate tõenäoliselt silmitsi probleemiga.
- Oculus Questi musta surmaekraani võib põhjustada ka mängusisese ülekatte funktsiooni lubamine.
- Probleemi võib vallandada ka avaliku testkanali funktsiooni sisselülitamine.
- Lõpuks, võttes arvesse Windowsi OS-i keerukust, kui teie süsteemis on saadaval rikutud või eksitav fail, võite ka mainitud probleemiga silmitsi seista.
Nüüd, kui olete teadlik kõigist peamistest põhjustest, mis põhjustavad Oculus Questi musta ekraani surma probleemi, on aeg kontrollida, kuidas neist lahti saada.
Kuidas lahendada Oculus Questi musta surmaekraani probleem?
Kuni selle artikli kirjutamise ajani ei ole arendajad probleemi lahendamiseks ühtegi konkreetset meetodit välja andnud. Seega peate võib-olla läbima kõik allpool nimetatud lahendused ja jääma selle juurde, mis teie eest selle töö ära teeb. Siin on erinevad meetodid, mis aitavad teil nimetatud probleemi lahendada.
1. lahendus: minimeerige Oculus Questi eraldusvõimet
Surma musta ekraani probleem tekib peamiselt siis, kui olete seadistused konfigureerinud väga kõrgele eraldusvõimele. Selle lahendusena peate Oculus Questi lahenduse minimeerima. Niisiis, siin on juhised, mida peate töö tegemiseks järgima.
- Alustuseks eemaldage ühendatud seadmest Oculus Quest.
- Nüüd navigeerige ühendatud seadmes Oculuse kausta. Oculuse kaust asub asukohas C:\Program Files\Oculus.
- Kaustas liikuge suunas Toetus > oculus-diagnostika.
- Otsige üles "OculusDebugTool.exe” faili ja topeltklõpsake seda.
- See avab Oculuse silumistööriista akna.
- Reguleerige silumistööriista aknas "Kodeerimise eraldusvõime laiust". Soovitame määrata selle väärtuseks 2784.

see on kõik. Taaskäivitage seade. Pärast käivitamist kinnitage Oculus Quest seadme külge. Nüüd kontrollige, kas probleem on lahendatud või mitte. Kui see jätkub, liikuge järgmise lahenduse juurde.
Parandus 2: lülitage avalik testkanal välja
Kui olete avaliku testkanali funktsiooni sisse lülitanud, seisate tõenäoliselt silmitsi Oculus Questi musta surmaekraani probleemiga. Tegelikult hoiatab Oculuse ametlik tugi ka selle funktsiooni keelamise eest, välja arvatud juhul, kui te ei soovi proovida erinevate Oculuse tarkvara beetaversioone. Niisiis, siin on juhised, mida peate avaliku testkanali funktsiooni väljalülitamiseks järgima.
Reklaamid
- Käivitage oma süsteemis Oculus Quest.
- Klõpsake ekraani vasakpoolsel paneelil suvandil Seaded.
- Nüüd puudutage jaotist "Beeta".
- Siin keelake avaliku testkanali funktsioon.
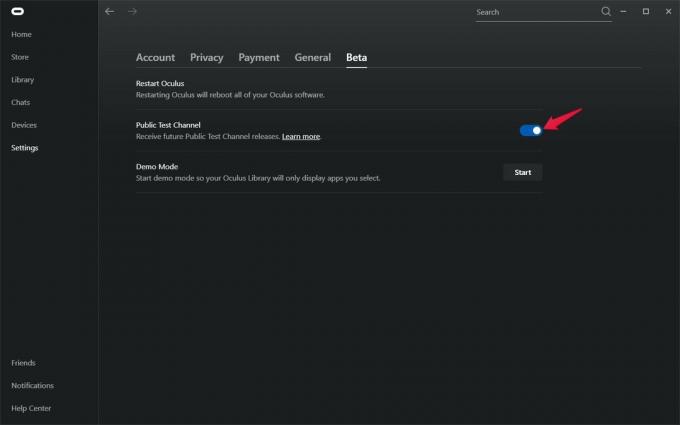
Kui olete lõpetanud, kontrollige, kas Oculus Questi musta surmaekraani probleem on lahendatud või mitte. Kui ei, jätkake artikliga.
Parandus 3: kasutage süsteemi GPU-d
Teine tõhus lahendus, mida saate proovida mainitud probleemi lahendada, on ühendada Oculus Quest installitud graafikakaardiga. Niisiis, siin on seaded, mida peate töö tegemiseks tegema.
- Paremklõpsake töölaual tühjal alal ja valige "Nvidia juhtpaneel".
- Ilmub Nvidia juhtpaneeli aken.
- Klõpsake ekraani vasakpoolsel paneelil "3D-seadete haldamine".
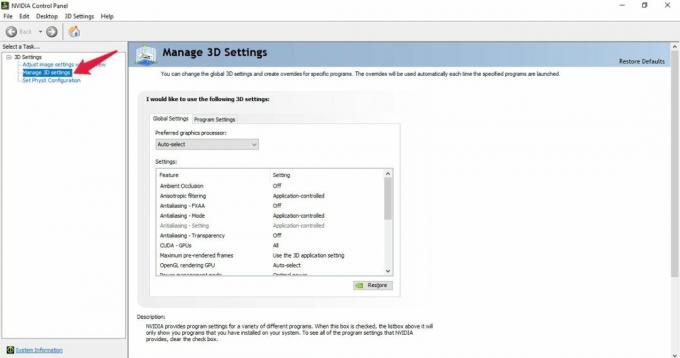
- Puudutage "Programmi sätted“.
- Klõpsake alloleval rippmenüü ikoonil "Valige kohandatav programm” ja valige rakendus Oculus Quest.

- Lõpuks klõpsake alloleval rippmenüü ikoonil "Valige selle programmi pakkuja graafikaprotsessor” ja vali „Suure jõudlusega NVIDIA protsessor" valik.
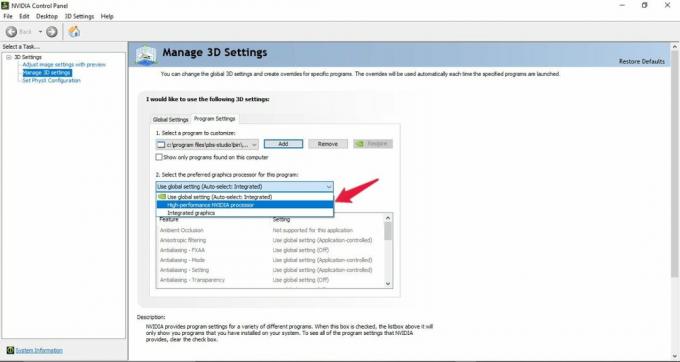
see on kõik. Kontrollige, kas selle probleemi must ekraan on lahendatud või mitte. Kui see jätkub, on aeg draivereid värskendada.
Reklaamid
Parandus 4: laadige alla uusimad süsteemidraiverid
Süsteemi draiverite värskendamine on toimiv viis mainitud probleemi lahendamiseks. Uusimate süsteemidraiverite allalaadimine mitte ainult ei lahenda musta ekraani surma probleemi, vaid tagab ka selle, et teie süsteem on vaba igasugustest muudest vigadest ja tõrgetest. Niisiis, siin on see, mida peate oma süsteemidraiverite värskendamiseks tegema.
- Avage menüü Start, vajutades Windowsi klahvi.
- Nüüd tippige otsinguribale "Seadmehaldus” ja vajutage sisestusklahvi.
- Ilmub seadmehalduri aken.
- Selle laiendamiseks topeltklõpsake suvandil Kuvaadapterid.
- Paremklõpsake installitud graafikal ja valige "Uuenda draiverit“.
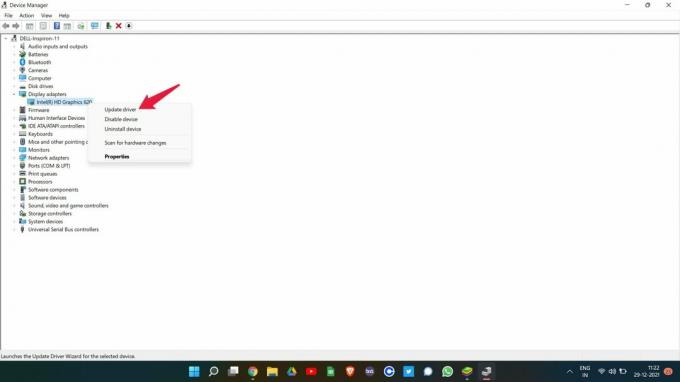
- Ilmuvas kinnituskastis valige "Otsi draivereid automaatselt".
Korrake sama protsessi ka "Hiirte ja muude osutusseadmetega". Pärast värskendamist taaskäivitage süsteem ja kontrollige, kas probleem on lahendatud või mitte. Kui jah, siis on hea minna. Kui see siiski püsib, jätkake järgmise lahendusega.
Parandus 5: keelake mängusisene ülekate
Saate programmi või seadme mängusisese ülekatte funktsiooni välja lülitada, et parandada mis tahes selle ümber keerlevat viga. See suurendab ka üldist jõudlust. Ja sama on toiminud ka Oculus Questiga. Nii et Nvidia GeForce'is mängusisese ülekatte keelamiseks peate tegema järgmist.
- Käivitage oma arvutis GeForce'i kogemus.
- Klõpsake ekraani ülaosas oleval hammasrattaikoonil.
- Üldsätetes klõpsake selle väljalülitamiseks lülitit In-Game Overlay.
Kui olete lõpetanud, taaskäivitage Oculus Quest ja vaadake, kas olete endiselt silmitsi surmaprobleemiga või mitte. Kui jah, liikuge viimase lahenduseni.
Parandus 6: käivitage SFC skannimine
Süsteemifaili kontrollija ehk SFC-skannimine on väga abiks kõigi rikutud ja kahjustatud süsteemifailide, sealhulgas musta ekraani probleemi põhjustava faili lahendamisel. Niisiis, siin on juhised, mida peate järgima SFC-skannimiseks Windows 11 arvutis.
- Menüü Start avamiseks vajutage Windowsi nuppu.
- Tippige otsinguribale "CMD" ja klõpsake "Käivita administraatorina".
- Ilmub käsuviiba aken.
- Tippige alltoodud kood selleks ettenähtud kohta ja vajutage sisestusklahvi.
sfc /scannow

Oodake mõni sekund, kuni kood käivitatakse. Kui olete lõpetanud, näete üllatusega, et te ei seisa enam silmitsi Oculus Questi musta ekraani surma probleemiga.
Parandus 7: võtke ühendust tugimeeskonnaga
Halvima stsenaariumi korral, kui teil on endiselt Oculus Questi surmaprobleemide must ekraan, on ainus võimalus võtta ühendust ametnikega. Selleks minge Oculuse ametlikul lehel olevale valikule "Abikeskus" ja valige "Võtke meiega ühendust". Võite ka sellel klõpsata link et külastada otse Oculuse jaotist võtke meiega ühendust. Pange oma probleem päringualale üles ja klõpsake nuppu Esita. Oculuse tugitiim vastab teie probleemile niipea kui võimalik.
Lõpusõnad
Nii lahendati Oculus Questi musta surmaekraani probleem. Andke meile teada, kas ülalnimetatud meetodid töötasid teie jaoks või mitte. Samuti võite kommentaarides jagada mis tahes muud toimivat lahendust. Lisaks ärge unustage vaadata meie teist juhendit Oculus erinevate toote ümber keerlevate probleemide lahendamiseks.



![Stock ROMi installimine Siswoo DZS2-sse [püsivara Flash-fail / tühistamata]](/f/d4daa911530a24457a640044c0c5f9b5.jpg?width=288&height=384)