Parandus: Teamsi vestlussõnumeid ei kuvata
Varia / / January 10, 2022
Microsoft Teams on koostööpõhine suhtlusplatvorm, kus inimesed registreeruvad, et olla kursis uusima töötajatevahelise suhtluse ja muuga. Teamsi vestlussõnumite funktsioon on ülioluline, kuna see peab korralikult töötama, võimaldades sadadel kasutajatel mis tahes võrgus ühenduses püsida. Kuna see on eesmärk või muidu, peavad kõik jääma lugematute e-kirjade saatmise ja helistamise juurde.
Selgub, et mõne kasutaja jaoks ei kuvata Teamsi vestlussõnumeid. Kuigi probleem ei mõjuta kõiki Microsoft Teamsi kasutajaid, mõjutab see mõnda kasutajat. Üks kasutaja sai hiljuti Windowsi värskenduse ja postitas, et Microsoft Teamsi rakendus lakkas teadmata põhjusel töötamast. Samuti on probleem, kus süsteem saadab teatise „Me ei pääse teie sisule juurde. Uuesti proovimiseks värskendage”, kuid tulutult.
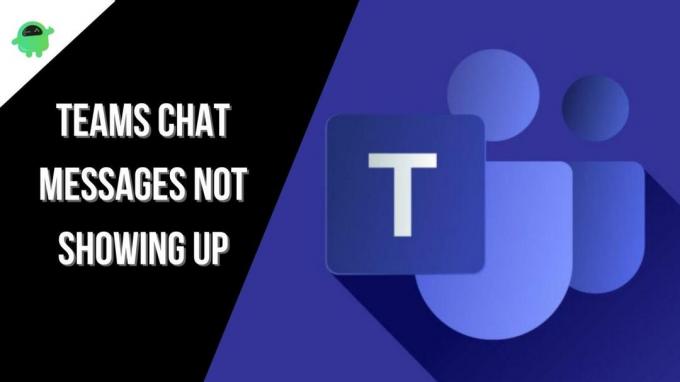
On teatud kasutajate alamhulk, kes ei näe Microsofti tiimide rakenduses valikut „Vestlussõnumid” ja see on hakanud häirima paljusid inimesi, kes peavad nüüd suhtlemiseks kasutama muid viise teised. Noh, probleem on suur (mõnede jaoks) ja seetõttu otsustasime GetDroidTipsis selle lahendada. Siin on 10 tõrkeotsingu meetodit, mida peate proovima Teamsi vestlusteateid ei kuvata probleemi lahendamiseks.
Lehekülje sisu
-
Kuidas parandada Teamsi vestlussõnumeid, mida ei kuvata?
- Taaskäivitage Teams
- Kontrollige oma Interneti-ühendust
- Kontrollige katkestust
- Logi välja ja uuesti sisse
-
Tühjendage Microsoft Teamsi vahemälu
- Meetod 01: tühjendage vahemälu File Exploreri abil
- Meetod 02: tühjendage brauseri vahemälu
- Meetod nr 03: tühjendage rakenduse vahemälu
- Kasutage Teamsi erinevaid versioone
- Kasutage Teamsi teises seadmes
- Värskendage rakendust
- Installige Microsoft Teams uuesti
- Loputage DNS
- Järeldus
Kuidas parandada Teamsi vestlussõnumeid, mida ei kuvata?
Taaskäivitage Teams
Tahtsite lihtsalt oma sõpradele või kolleegidele värskeid sõnumeid saata, kuid avastasite, et vestlussõnumid ei ilmunud ekraanile. Mida sa teeksid? Võin öelda, et Teamsi rakenduse või veebiversiooni taaskäivitamine võib aidata asju parandada, kui see on ajutine tõrge.
Kui kasutate veebiversiooni, on Teamsi taaskäivitamine üsna lihtne. Sulgege brauser järsult ja käivitage mõne minuti pärast Teams ja kõik.
Kui kasutate Microsoft Teamsi Windows, võite minna aadressile Tegumiriba, paremklõpsake Meeskondade ikoon hiirega ja valige "Lõpeta" kontekstimenüüst. Võite isegi kasutada Tegumihaldur (Ctrl+Alt+Del) ja lõpetage ülesanne.
Kui see on a Mac, sa võid kasutada Option+Command+Esc ja valige "Sundida loobuma" ja valige Microsoft Teams nimekirjast. See teebki selle veaotsingu strateegia lihtsaks.
Kontrollige oma Interneti-ühendust
Microsoft soovitab enne oletuste tegemist Interneti-ühendust kontrollida. Kuna Microsoft Teams vajab töötamiseks Interneti-juurdepääsu, võib kehv või ebastabiilne Interneti-ühendus asjad tõesti lõunasse viia. Praeguse Interneti-kiiruse kontrollimiseks saate kasutada Speedtest või Fast. Samuti saate kontrollida pingi, üles- ja allalingi.
Veenduge, et olete WiFi-ruuteri vahetus läheduses või levialas, mille signaalitugevus on Microsoft Teamsis toimingute tegemiseks piisav.
Reklaamid
Kontrollige katkestust
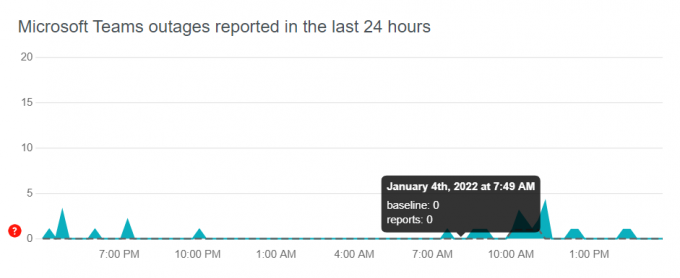
See konkreetne meetod võimaldab teil kontrollida, kas Microsoft Teamsi serveritel on mingeid katkestusi. Esmalt peaksite kontrollima katkestusi, sest Teams on populaarne rakendus ja seda kasutavad igal ajal miljonid kasutajad üle maailma. Serveripoolsed probleemid pole Teamsis tavalised, kuid agressiivne kõikumine konkreetset vara taotlevate kasutajate vahel võib süsteemi ajutiselt võrgust välja lükata.
Õnneks täidab Microsoft oma ülesandeid probleemi diagnoosimiseks ja selle parandamiseks maksimaalselt mõne tunni jooksul. Kui see põhjustab vestlussõnumite kuvamise probleemi, tuleks see paari tunni jooksul parandada.
Reklaamid
Logi välja ja uuesti sisse
See peab olema kõige soovitatavam strateegia Teamsi vestlussõnumite mitteilmumise probleemi lahendamiseks. See toimib järgmiselt.
Kui logite rakendusest välja, lähtestatakse kõik ühendused, eraldatakse ressursid ja just see annab teie Teamsi rakendusele hädavajaliku stardi. Kui olete väljalogimise lõpetanud, saate seadme taaskäivitada, nii et isegi kui alles on mõni viga, kaob see kohe. See peaks Teamsi vestlussõnumid taas toimima.
Veenduge, et kasutate uuesti sisselogimisel/sisselogimisel õigeid sisselogimismandaate, sest vale parooli või e-posti aadressiga ei saa te sisse logida. Selle asemel peate parooli lähtestamiseks kasutama valikut "Unusta parool".
Tühjendage Microsoft Teamsi vahemälu
Paljude kasutajate sõnul on Microsoft Teamsi vahemälu tühjendamine aidanud neil lõplikult parandada Teamsi vestlussõnumeid, mida ei kuvata. Siin on mitu meetodit, mida saate valida.
Meetod 01: tühjendage vahemälu File Exploreri abil
See on üsna kasulik, kuid hõlpsasti kasutatav tõrkeotsingu meetod, mis on paljudel juhtudel kasulik. Siin on, kuidas saate selle tegelikult välja tõmmata.
Samm 01: Kõigepealt sulgege kõik Windowsi arvutis olevad rakendused.
Samm 02: Järgmisena avage File Explorer ja otsige üles "%AppData%\Microsoft\teams\" otsinguribal. See peaks avama AppData Microsoft Teamsi jaoks.
Samm 03: Peate kustutama järgmised failid seest ja mitte neid kustutama.
%AppData%\Microsoft\teams\rakenduse vahemälu\vahemälu
%AppData%\Microsoft\teams\blob_storage
%AppData%\Microsoft\teams\Local Storage
%AppData%\Microsoft\teams\tmp
%AppData%\Microsoft\teams\databases
%AppData%\Microsoft\teams\cache
%AppData%\Microsoft\teams\gpucache
%AppData%\Microsoft\teams\Indexeddb
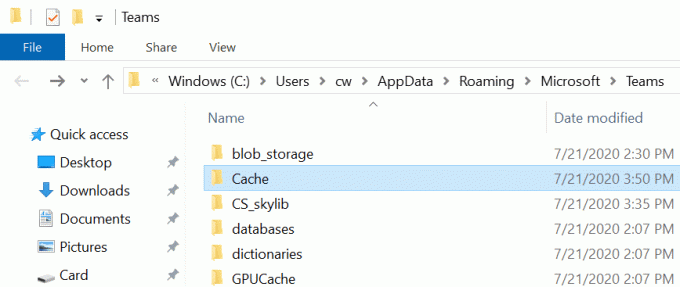
Pange tähele, et see toimib siis, kui kasutate arvutis Microsofti rakendust.
Meetod 02: tühjendage brauseri vahemälu
Kui kasutate Microsoft Teamsi veebiversiooni, peate tühjendama ka brauseri vahemälu. See on ajutine probleem ja see peab kiiresti kaduma.
- Brauseri tühjendamiseks vahemälu, avage kasutatav brauser.
- Jätka Seaded >> Rohkem valikuid >> Sirvimisandmete kustutamine.
- Valige "Piltide ja failide vahemälu" ja see peaks asja ära tegema.
Meetod nr 03: tühjendage rakenduse vahemälu
See kehtib Android-seadmete kohta, samas kui iOS-i seadmed nõuavad täielikku uuesti installimist, kuna iOS-i vahemälu pole võimalik kustutada. Rakenduse vahemälu tühjendamine toimib järgmiselt.
- Kõigepealt minge aadressile Seaded oma telefonis.
- Jätka Rakendused (Rakendused / Rakenduste haldur).
- Otsima Microsoft Teams (või Teams) ja avage see.
- Jätkake selle juurde Säilitamine ja tabas mõlemat "Tühjenda vahemälu" ja "Kustuta andmed" nupud ja kõik.
Kasutage Teamsi erinevaid versioone
Meeskondadel on kasutada erinevaid versioone. Ma räägin selle Androidi ja iOS-i rakendusest, Maci ja Windowsi töölauarakendusest ning veebiversioonidest. See tähendab, et kui teil on probleeme Teamsi kasutamisel oma Android-telefonis, kus vestlussõnumite ilmumine on üsna ilmne, proovige veebiversiooni, et kontrollida, kas seda ootab sama saatus või mitte.
Samamoodi, kui kasutate veebiversiooni töölaual, proovige rakenduse klienti, et kontrollida, kas see töötab või mitte. Kui mõni rakendus või veebiklient töötab, on võimalik, et sellel, millega teil oli probleeme, on vigu ja see tuleb kõrvaldada. Saate alati Microsofti probleemidest teavitada, kuid lahendus võib veidi aega võtta. Praegu peaks klientide vahel vahetamine võimaldama teil vestlussõnumeid ilma probleemideta kasutada.
Kasutage Teamsi teises seadmes
Proovisite just kasutada Teamsi erinevaid versioone, et kontrollida, kas see töötab või mitte, kuid see ei toiminud. Loogiliselt võttes otsite sa ikka veel lahendust, kas pole?
Kui jah, soovitab Microsoft sageli kasutajatel kontrollida, kas Teamsi kasutamine mõnes muus seadmes kipub probleemi lahendama või mitte. Kui teie telefonis kuvatakse pidevalt sama probleem Teamsi vestlusteateid ei kuvata, proovige kasutada teist seadet, kuid sama Teamsi kontoga. See peaks aitama teil täpsustada, kas teie seade on probleem või see on probleem Teams-endis. Kui Teams hakkab teises seadmes Chatiga korralikult töötama, võiksite proovida esmase seadme taaskäivitamist või isegi selle püsivara uuendada.
Sama reegel kehtib ka lauaarvutite kasutajate kohta. Samuti saavad nad seadmeid vahetada ja proovida välja selgitada, kas kõigil nende kasutatavatel seadmetel on vestlussõnumitega probleeme või on see lokaliseeritud ühele seadmele.
Värskendage rakendust
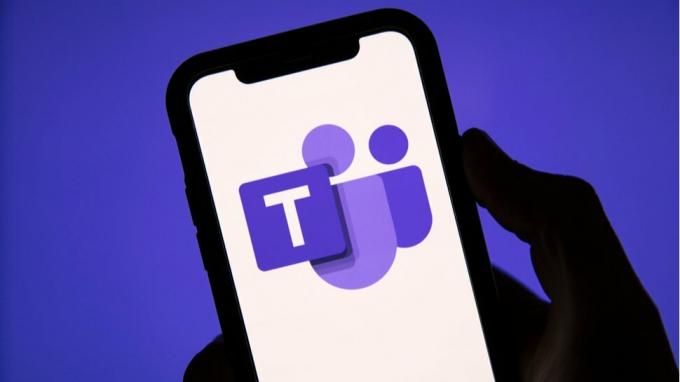
Eeldades, et kasutate oma arvutis või nutitelefonis rakendust Teams, tuleks seda sageli värskendada, et hoida vead eemal, lisades samal ajal uusi funktsioone. Kontrollige, kas Windowsis, macOS-is, Androidis või iOS-is kasutataval Teamsi rakendusel on ootel värskendusi. Kui jah, laadige alla ja installige sama.
See kõik võtab maksimaalselt paar minutit, kuid kui vestlussõnumeid ei kuvata vananenud rakenduse tõttu, tuleks see pärast värskendust parandada. Siin on, kuidas saate rakendust värskendada.
iOS-is/Androidis
- Mine lehele App Store / Google Play Store ja otsida "Microsoft Teams".
- Peaksite suutma leida "Uuendus" rakenduse all olevat nuppu juhuks, kui värskendus on ootel.
macOS/Windowsis
- Töölaual saate avada rakenduse Teams.
- Järgmisena jätkake vajutamist kolme punktiga nupp paremas ülanurgas ja valige "Kontrolli kas uuendused on saadaval".
- Kui värskendus on saadaval, saate selle alla laadida ja installida ning nii saate seda teha.
Installige Microsoft Teams uuesti
Probleemi ilmnemisel rakenduse uuesti installimisel on palju eeliseid. Kui probleem oli rakenduses ja teie telefoni tarkvaras (nt vead või ühildumatuse probleemid), võib rakenduse uuesti installimine selle lahendada. Selleks peate rakenduse desinstallima ja seadme taaskäivitama. Järgmisena minge Microsoft Teamsi veebisaidile või vastavatele rakenduste poodi ja laadige rakendus alla. Kontrollige, kas see muutis tegelikult midagi või mitte.
Loputage DNS
DNS jälgib kõiki teie võrgus tehtud tegevusi, salvestades külastatavate saitide/rakenduste IP-aadressid. Selgub, et DNS-i süsteemist eemaldamine võib teha imesid. Loomulikult on see meetod piiratud ainult lauaarvutitega. Siin on, kuidas saate seda teha.
Windowsi jaoks

- Kõigepealt peate käivitama Windows PowerShell administraatorina, kasutades Windowsi nupp aja otsi sama.
- Sisestage käsk "ipconfig /renew" ja vajuta sisestusklahvi.
- Järgmisena sisestage käsk "ipconfig / flushdns" paar korda.
- Taaskäivitage arvuti ja teil peaks olema võimalik lahendada kõik Microsoft Teamsi DNS-ist tingitud probleemid.
macOS-i jaoks
- See konkreetne meetod on mõeldud macOS-i kasutajatele, nii et järgige seda.
- Kõigepealt puudutage vasakus ülanurgas töölaual Apple'i ikooni, mis peaks andma rippmenüü.
- Puudutage nuppu "Süsteemi eelistused".
- Järgmisena minge aadressile "Võrk".
- Jätkake jaotisega "Täpsem" osa.
- Valige ülaosas vahekaart "TCP/IP" ja klõpsake "Pikendage DHCP rendilepingut”. See peaks IP uuendamise triki tegema.
- Järgmisena sulgege aken ja jätkake Terminal Launchpadi kaudu.
- Sisestage käsk "sudo killall -HUP mDNSResponder” ilma jutumärgita.
- Teilt palutakse seda teha sisestage administraatori parool ja pärast selle sisestamist on DNS-i loputusprotsess lõppenud.
Järeldus
Noh, ma loodan, et peaksite nüüdseks lahendama probleemi Teamsi vestlussõnumid, mida ei kuvata, kasutades erinevaid ülaltoodud tõrkeotsingu meetodeid.

![Kuidas lahendada Call of Duty Warzone Crash to Desktopi probleem [100% töötab]](/f/4eb08b368ca441576f45df7cf9df7c56.jpg?width=288&height=384)
![Laadige alla Google'i kaamera Advan G5 E78 jaoks [GCam Go APK]](/f/920a857887ad757acaa55c948772821d.jpg?width=288&height=384)
![Samsung Galaxy S20 Plus juuli 2020 värskendus: G985FXXU3ATFG [allalaadimine]](/f/8e0f18b6d93b3cb0905c2df40fac303c.jpg?width=288&height=384)