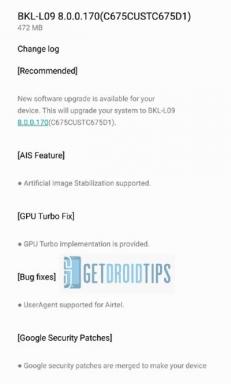Parandus: ICARUSe mängutekstuuri ei laadita mängus
Varia / / January 14, 2022
ICARUS on seansipõhine PvE ellujäämisvideomäng, mis pakub mängu pääsemiseks kuni kaheksa ühismängijat või üksi. RocketWerkz on selle pealkirja Windowsi jaoks välja andes teinud suurepärast tööd, kuid nagu ka teistel arvutimängudel, on sellel mitmeid probleeme mängu käivitamise või graafikaga. Vahepeal ilmub palju teateid, et ICARUS mäng Tekstuuri ei laadita Mänguprobleem on üsna tavaline ja häirib paljusid mängijaid, mis on masendav.
Kui teil on sama probleem arvutis oleva mänguga ICARUS, siis ärge muretsege, sest te pole siin üksi. Näib, et mõned aruanded SurviveIcaruse subreddit foorum näitavad, et mängusisesed graafikatekstuurid ei laadita korralikult. Mõned mõjutatud mängijad väidavad, et kas ühildumatute süsteemi spetsifikatsioonide või DirectX-i versiooni tõttu võib selline probleem tekkida. Mängusisesed graafikaseaded võivad aga probleeme tekitada.

Lehekülje sisu
-
Parandus: ICARUSe mängutekstuuri ei laadita mängus
- 1. Lülitage Nvidia DLSS-režiim välja
- 2. Näpistage vaatevälja
- 3. Kasutage DX11
- 4. Reguleerige tekstuuri sätteid
- 5. Suurendage virtuaalset mälu
- 6. Kontrollige ja parandage mängufaile
Parandus: ICARUSe mängutekstuuri ei laadita mängus
Õnneks on allpool mainitud paar võimalikku tõrkeotsingu meetodit, mis peaksid teid aitama. Kuna pealkiri ilmus hiljuti ja mäng on turul üsna uus, on oodata, et mängijad puutuvad kokku mitmete probleemidega, kuni arendajad pakuvad välja paar plaastriparandust. Siiski soovitame teil järgida allolevaid lahendusi, et proovida seda käsitsi parandada. Nüüd, ilma rohkem aega raiskamata, hüppame selle juurde.
1. Lülitage Nvidia DLSS-režiim välja
Sellised graafilised probleemid võivad olla põhjustatud NVIDIA DLSS-funktsioonist. Lülitage see kindlasti mängusisese seadete menüü jaotises Kuva välja, et vähendada graafilisi tõrkeid või nähtavusprobleeme jne. Kui aga DLSS-režiimi kuidagi menüüs ei kuvata, saate mängu .ini-faili muuta, järgides alltoodud samme:
- Enne järgmiste toimingute tegemist kopeerige ja kleepige mängu .ini-fail teise asukohta, kuna see võib mõnel juhul mänguga probleeme tekitada.
- Minge Windowsi File Explorer ja kopeeri ja kleebi väljale järgmine tee:
%localappdata%\Icarus\Saved\Config\WindowsNoEditor
- Nüüd avage nimega fail GameUserSettings.ini.
- Otsingu avamiseks vajutage klahve Ctrl+S ja seejärel otsige üles DLSSMode. Muutke kindlasti DLSSMode=Sees väärtuseks DLSSMode=Väljas.
2. Näpistage vaatevälja
Noh, vaatevälja (FOV) suurendamine suurendab FPS-i arvu drastiliselt, mis parandab graafilisi probleeme. Vaatevälja valiku leiate ICARUSe mängu seadete menüüst. Lihtsalt lohistage liugurit vastavalt riistvara jõudlusele, et kontrollida, milline seade sobib teie mänguga ideaalselt. Vahepeal peaksite määrama ka muud graafilised sätted madalaks või keskmiseks, mis võib vähendada graafilisi tõrkeid või tekstuuri laadimise probleeme.
3. Kasutage DX11
Samuti tasub soovitada mängida ICARUSe mängu oma Windowsi arvutis, kasutades DirectX 12 asemel DirectX 11 (DX11) versiooni. ICARUSe arendajate sõnul on mäng DirectX 11 jaoks hästi optimeeritud. Kui teie süsteemis töötab juba DirectX 12 versioon, proovige probleemi kontrollimiseks käivitada Steami kliendis mäng ICARUS. Kui te seda valikut ei leia, tehke järgmised toimingud.
- Avage Steami klient > Mine RAAMATUKOGU.
- Otsige üles ja paremklõps peal ICARUS mäng.
- Kliki Omadused > Vali ÜLDINE vasakpoolse paani menüüst > Tüüp -dx11 all Käivitage valikud.
- Nüüd minge lihtsalt tagasi ja käivitage mäng. Kui küsitakse, klõpsake raadionuppu ICARUSe suvandi Esita kõrval.
4. Reguleerige tekstuuri sätteid
Mängusiseseid tekstuuriseadeid saate reguleerida ka mängumenüüst, järgides alltoodud samme.
- Ava Steam käivitaja > Ava Raamatukogu > Klõpsake ICARUS vasakult paanilt.
- Kliki Mängi mängu käivitamiseks > Kui olete mängus, klõpsake nuppu Seaded.
- Minema Ekraan > Määra Tekstuurid juurde Eepiline > Määra Tekstuuri voogesituse basseini suurus juurde 7000.
- Kui see on juba seatud väärtusele 7000, siis vähendage seda 2000-ni ja seadke see efektide muutmiseks uuesti väärtusele 7000.
Nüüd tuleks teie ICARUSe mängu tekstuure ja graafika kvaliteeti palju parandada.
Reklaamid
5. Suurendage virtuaalset mälu
Peaksite proovima suurendada oma arvuti virtuaalmälu, et kontrollida, kas probleem on lahendatud või mitte. Mõnikord võib selliseid probleeme põhjustada vaba mälu puudumine süsteemis. Selleks tehke järgmist.
- Klõpsake nuppu Alusta menüü > klõpsake nuppu Kontrollpaneel.
- Kliki Jõudlus ja hooldus > Mine lehele Süsteem.
- Alates Täpsemalt vahekaarti, klõpsake nuppu Seaded all Esitus.
- peal Täpsemalt vahekaarti, klõpsake nuppu Muuda all Virtuaalne mälu.
- Under Sõida [Volume Label], klõpsake draivi, mis sisaldab saalefaili, mida soovite muuta.
- Under Valitud draivi lehitsemisfaili suurus, kliki Süsteemi hallatav suurus > Klõpsake Määra.
- Kui seda valikut pole varem märgistatud, taaskäivitage arvuti pärast selle märgistamist.
- Kui süsteemi saalefaili suurus on System Managed, siis alla Valitud draivi lehitsemisfaili suurus, kliki Kohandatud suurus.
- Nüüd tippige väljale uus saalefaili suurus megabaitides Esialgne suurus (MB) või Maksimaalne suurus (MB) kasti.
- Lõpuks klõpsake nuppu Määra > Muudatuste rakendamiseks taaskäivitage arvuti.
6. Kontrollige ja parandage mängufaile
Kui mängufailid on kuidagi rikutud või puuduvad, kasutage mängufailide parandamiseks kindlasti seda meetodit.
- Käivitage Steam > Klõpsake Raamatukogu.
- Paremklõps peal ICARUS installitud mängude loendist.
- Nüüd klõpsake nuppu Omadused > Mine lehele Kohalikud failid.
- Kliki Kontrollige mängufailide terviklikkust.
- Peate ootama protsessi, kuni see on lõpule viidud.
- Kui olete lõpetanud, taaskäivitage arvuti.
See on kõik, poisid. Eeldame, et see juhend oli teile kasulik. Täiendavate päringute korral saate allpool kommenteerida.
Reklaamid